win10自带清理(win10自带清理垃圾清理快捷键)
新买电脑win10系统,想问一下需要安装什么软件,电脑有个自带的电脑管家,但它好像不能杀毒清理吧?

作为一名重度电脑患者,看到这样的问题,我的强迫症又患了,下面推荐几款私藏多年、装机必备的软件!
推荐原则:无广告、无弹窗、不后台上传用户隐私。
01 杀毒软件
杀毒软件当然是选用Win10自带的WindowsDefender。不知道题主新买的电脑为何会自带一个电脑管家,想必是电脑城的小哥推广软件赚取佣金吧。
其实,都已经2020年了,Windows的安全防护已经做得很完善了,完全没有必要再去安装XX管家、XX卫士等第三方杀毒软件。所谓知己知彼百战百胜,我想没有哪个厂家敢叫嚣自己比WindowsDefender更懂Windows操作系统了。
02 垃圾清理软件
XX卫士,XX管家,他们清理的电脑垃圾,优化的系统资源可远远比他们自己占用的资源要多得多,那么一般人该如何清理电脑垃圾呢?这里为大家推荐一款——CCleaner!
它不仅能为我们清理系统缓存、临时文件、缩览图等常见垃圾,更能帮助我们清理注册表垃圾。
友情提醒:CCleaner在使用过程中,会默认清理浏览器的 Cookies,可能会删除掉你保存记住的一些网站的用户名、密码为了避免重复登陆一些网站,建议不用清理该项目!
03 输入法
「Rime中州韵输入法」,你值得去拥有,去尝试。代码接受全开源审查,高度可配置化,后台不乱联网,简直不能太良心。
为什么我不再用搜狗了呢?答案其实很简单,各种弹窗经过一番调教后也正常了,可是这无穷无尽的后台联网进程实在是太多了。
04 效率办公神器
Everything:基于名称快速定位文件和文件夹的免费高效工具,比Windows自带的搜索工具效率高了上百倍!
Launchy:以便捷方式快速启动常用程序及文档的工具,当然如果你习惯了Win10自带的Ctrl+S,可以不用再单独安装这款软件了。
Chrome浏览器:一定要搭配AdBlock(屏蔽广告)、OneTab(管理浏览器的标签页,号称能节省高达95%的内存)、Tampermonkey插件来使用,简直不能太好用。
05 截屏软件
Snipaste
一款免费的截屏软件,其名字拆分开来就是「截图」和「贴图」。安全,无广告,不会上传用户数据,它只做自己应该做的事!
QQ
没错,曾经社交软件的霸主,如今却沦为我的一款截屏软件,不得不说最新版本的QQ新增的「长截图」、「屏幕识图」功能真的很强大。
06 下载软件
迅雷极速版
没错,还是当年那个迅雷。但是,请擦亮眼睛,这里推荐的是「迅雷极速版」,而不是迅雷X最新版本!最新版迅雷该有的功能(账号登陆、P2P加速、浏览器监测等)它都有,该删除的功能(广告、弹窗等)它一个没有,简直不能太良心。
划重点:目前官方已经不再提供迅雷极速版下载链接,虽然第三方下载站也能找到,如果你对第三方下载站的软件不放心,可关注私信我下载软件,看到后会第一时间分享给大家。
FDM
全称FreeDownloadManager,跨平台支持,可以作为迅雷极速版的补充,对于一些种子在海外的资源,或者例如YouTube等不提供下载链接的网站,使用FDM还是很棒的。
07 压缩软件
7Zip,压缩率高,免费,无广告,无弹窗,最大的缺点可能就是UI太渣了。
当然,BandZip据说也很不错,但是自己没有亲身体验过,这里就不再做推荐了。
重要提醒:2345好压之类的流氓压缩软件千万不要用!
win10装完系统硬盘占用了50G,正常吗?怎么把系统盘空间清理出来?
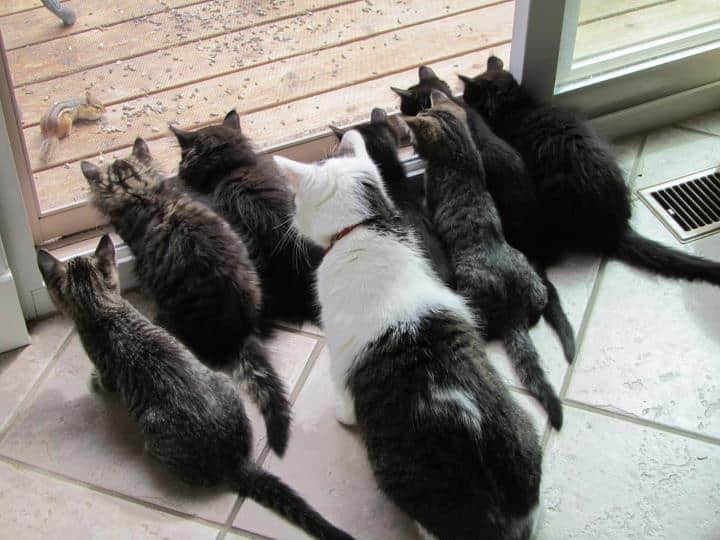
安装完Windows10系统后系统盘占用了50G,在没有经过系统清理和优化是正常的。
用着用着不定期清理的话,系统盘很容易就50~60GB,如果再把各种软件默认都安装在C盘,那么100GB估计都不太够用。像休眠文件、系统页面文件这都是动则几个GB级别的,还有系统还原文件、虚拟内存、安装软件时临时下载存放位置都在C盘。
经过系统清理和优化后一般是20~30GB左右,所以,不要总想着给C盘扩容,适当调节Windows10的系统设置才是一个非常好的办法,给C盘瘦身。
一、开启Windows10自动清理垃圾功能。
依次的进入Windows10的“设置”->"系统"->“存储”,然后开启“存储感知功能”,就可以让Windows10自动清理临时文件。
二、定期的清理C盘的垃圾文件,多的时候能够腾出十几GB的空间,尤其是Windows 10更新之后。
鼠标右键系统盘“C盘”->“属性”->“磁盘清理”->“确定”
定期清理垃圾,也可以通过360、腾讯电脑管家等工具进行清理。
如果你的电脑系统时从Windows7或Windows8升级到Windows10,建议删除"Windows . old"文件,可以释放出几个~几十GB的存储空间,同样是在“磁盘清理”中进行删除。
三、压缩、清除Windows10休眠文件
休眠是一种省电模式,在休眠的时候,系统将内存中的数据保存在硬盘中,让CPU停止工作;再次按下开机键启用的时候,机器会恢复到执行休眠时的状态,而不用再次执行启动Windows的过程。
很多用户其实是很少用到这个功能的,但休眠文件的体积动则好几个GB,压缩或删除它可以省下很多的空间。
1、压缩
按下组合键“Win+R”打开“运行”对话框,输入“cmd”并点击“确定”,打开命令操作框。
然后在cmd命令操作框中,输入或复制、粘贴命令:powercfg hibernate size XX
XX表示百分百数值,范围是从40到100的整数,建议40或80,输入40以下的数值会让休眠文件的大小保持在系统内存大小的40%左右。
2、关闭
按下组合键“Win+R”打开“运行”对话框,输入“cmd”并点击“确定”,打开命令操作框。
然后在cmd命令操作框中,输入或复制、粘贴命令:powercfg -h off
四、关闭Windows10系统还原
Windows10系统还原功能是非常好用的,但对于很多经常不需要用到这个功能的人来说它是非常占用磁盘的空间的。Windows10系统还原功能是可以关闭的。
鼠标右键“此电脑”->“属性”->“系统保护”->“配置”->“禁用系统保护”后,点确定。
五、为系统盘C盘扩容
系统盘40~50GB其实是不太够用的,软件安装时会有一些文件会写入系统盘,还有人习惯将软件默认安装到C盘。如果同一块硬盘还有其他分区,清理空间或压缩文件都不够用了,只能通过压缩其他磁盘的空间,无损分配给C盘进行扩容。
1、鼠标右键“此电脑”->“管理”,然后找到“存储”下面的“磁盘管理”
2、选择空闲空间较多的相邻分区,一般是D盘。
鼠标右键“D盘”->“压缩卷”->输入需要扩容的大小(全部用于扩容不需要修改,全部扩容注意需要备份文件)->“压缩”,这时会出现一个输入扩容大小的未分配空间。
然后鼠标右键“C盘”->“扩展卷”->“下一步”->“选择未分配的磁盘”->“下一步”,等待完成即可。
六、将软件默认安装在D盘或其他盘符
将非系统的软件都安装在系统盘C盘,时间久了不当会占用系统盘的空间,甚至会影响开机时间和系统的整体运行速度。
1、组合键“Win+R”,如数“regedit”,打开注册表
2、在注册表中依次找到“HKEY_LOCAL_MACHINE-Software-Microsoft-Windows-CurrentVersion”,将CommonFilesDir,ProgramFilesDir,ProgramFilesPath的“C:”改为“D:”,如果软件是安装在E盘则改为“E:”
当然,如果修改注册表比较麻烦的话,软件安装过程中,我们也可以将软件的安装路径更改至其他的盘符。
这时,你会发现Windows10的系统盘40~50GB空间的话,其实是不太够的,如果系统磁盘空间不足系统会明显的卡顿,分区的时候最好将系统盘C盘分到80GB以上。
以上个人浅见,欢迎批评指正。喜欢的可以关注我,谢谢!
认同我的看法的请点个赞再走,再次感谢!
爱资源吧版权声明:以上文中内容来自网络,如有侵权请联系删除,谢谢。