WIN10更新显卡驱动后重启蓝屏的处理方法
有很多人不了解WIN10怎样更新显卡驱动后重启蓝屏,那么今天小编就在这里给大家分享一点我的小经验,希望可以给你们带来帮助显卡更新 。
WIN10怎样更新显卡驱动后重启蓝屏

1、将电脑开机,到Win10启动徽标的界面的时候,那么就长按电源键强制关机,再关机,再到Win10启动徽标的界面的时候,再长按电源键强制关机,重复此操作三次,出现了正在诊断你的电脑,将出现自动修复界面显卡更新 。
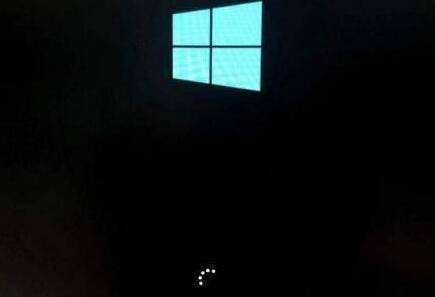
2、这时电脑就会进入自动修复的界面,点击“高级选项”显卡更新 。

3、再点击“疑难解答”选项显卡更新 ,

4、再点击“高级选项”显卡更新 ,

5、在高级选项界面中显卡更新 ,我们点击“启动设置”,
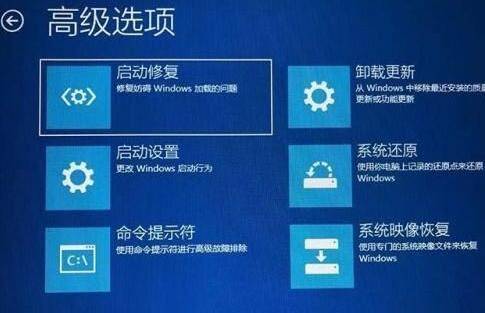
6、在启动设置界面中显卡更新 ,点击“重启”,

7、序号4-6都是安全模式,我们按需选择就行了,没有不需要网络,按下数字4键或者F4键,启用安全模式就可以了显卡更新 。

8、以上进入安全模式的方法适合已经无法进入到Windows10操作系统了显卡更新 。
9、在Windows10安全模式下显卡更新 ,鼠标右键点击“此电脑”,选择“管理”,在计算机管理界面中,点击“设备管理器”,展开“显示适配器”,在自己显卡的设备上右键点击“属性”,
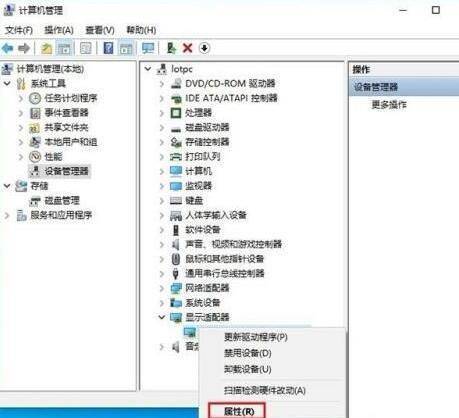
10、在显卡的属性界面中,点击“驱动程序”,尝试点击“回退驱动程序”按钮,如果无法操作,请卸载显卡驱动,请继续操作显卡更新 。
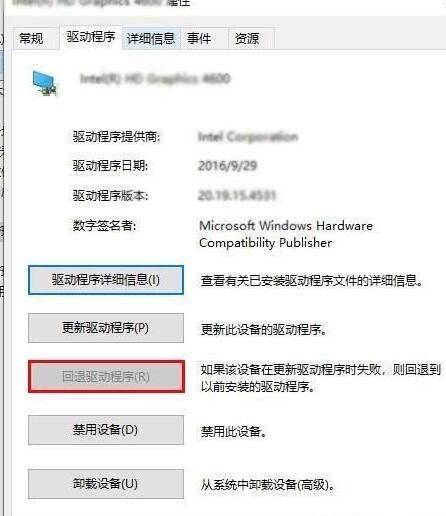
11、在自己显卡的设备上右键点击“卸载设备”显卡更新 。

12、勾选“删除此设备的驱动程序软件”,点击“卸载”,重启电脑之后,看看是否可以进入win10系统,若可以的话,重新安装老版本的显卡驱动程序显卡更新 。

爱资源吧版权声明:以上文中内容来自网络,如有侵权请联系删除,谢谢。