如何清理C盘空间,学会这个方法电脑不卡顿
电脑系统默认是我文件存储位置一般就是C盘,电脑经常会因此出现卡顿,因为所有的文件都往C盘装,总归有爆满的一天如何清理c盘空间 。那如何清理C盘空间呢?看完这篇保准你学会!

首先打开此电脑,找到C盘,右键点击属性如何清理c盘空间 。然后进入【属性】页面,点击右下角的磁盘清理。
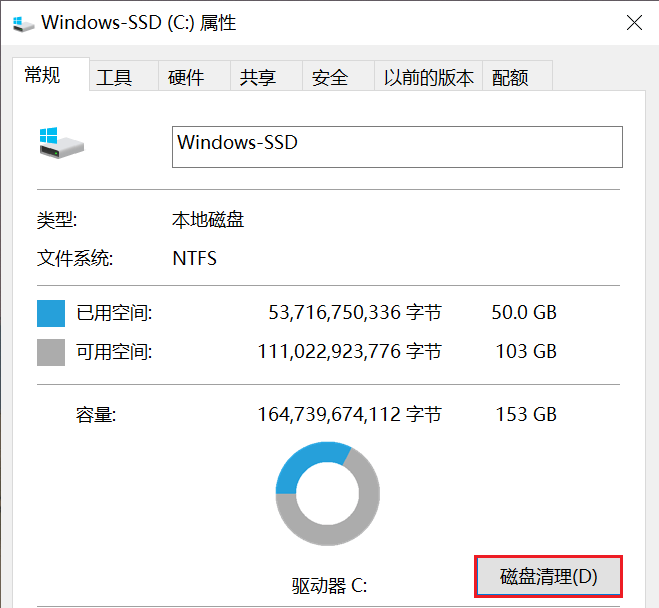
在【磁盘清理】页面,在要删除的文件下方全部勾选,再点击清理系统文件如何清理c盘空间 。

然后你就可以看到计算机开始计算可释放空间如何清理c盘空间 。
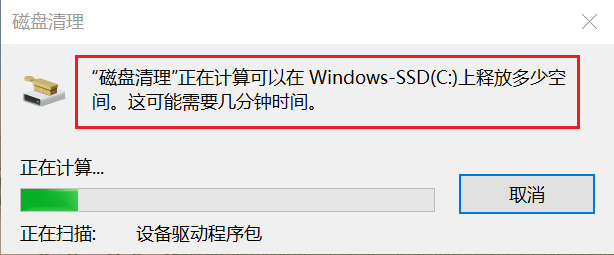
再接着在出现的新界面上全选要删除的文件,点击确定即可如何清理c盘空间 。

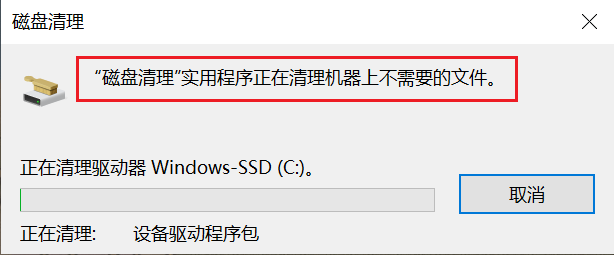
以上就是我提供的清理C盘的方法,C盘里垃圾文件一定要记得及时清理,不然电脑只会越来越卡顿如何清理c盘空间 。
在平时要养成及时清理的习惯,也可以更改下载路径,不要把所有的负担都加在C盘上如何清理c盘空间 。关于如何更改保存路径的方法,我之前有编写过,即《新电脑买回来要怎么做?这四个操作设置后电脑不卡顿》,可以点击下方的往期推荐查阅。
往期推荐:
新电脑买回来要怎么做如何清理c盘空间 ?这4个操作设置后电脑不卡顿
爱资源吧版权声明:以上文中内容来自网络,如有侵权请联系删除,谢谢。