电脑录屏,windows怎么在录屏时带声音?
电脑录屏麦克风声音小 ,windows怎么在录屏时带声音?最近老妈迷上了网上购物,而且兴趣还挺浓厚的,只不过网购这东西说简单简单,说难也还是有一些繁琐的,这不,客服告诉她好评之后就能得到一份礼物后,老妈就兴致盎然地来问晓晨要如何好评了,老年人嘛,接受能力不如年轻人,晓晨讲解了好几遍,老妈也没能领略到其中的精髓,于是乎,晓晨决定给老妈录制一下视频,眼见为实,应该会好操作许多吧!

刚好,也有小伙伴对windows怎么在录屏时带声音感兴趣,这里,晓晨就刚好一并介绍了吧!正式操作之前,先给大家介绍一下晓晨使用的迅捷屏幕录像工具吧,它操作比较简单、比较顺手麦克风声音小 。好了,话不多说,咱们接下来开始进入正题:
第一步:找到录屏操作
打开这款工具后,你会看到如下的界面,先看左侧的界面,这里有四个选项,分别是“录制、视频列表、截图列表和视频处理”,很明显,晓晨需要录制视频,因此,保持默认的选项,也就是第一项“录制”就可以了麦克风声音小 。

第二步:完成参数设置
1、模式
模式这里一共有四个选项,分别是全屏录制、区域录制、游戏录制和摄像头录制,晓晨这里只需要简单地录制一个小视频,没有过多的要求,所以选择的是默认的全屏录制,大家用的时候,根据自己的需求来就行麦克风声音小 。
2、声源
这里就比较重要了,很多小伙伴都想录制带声音的视频,那么在这里就需要设置一下了,这款工具可以选择录制系统声音、录制麦克风声音,也可以两种声音都录制麦克风声音小 。晓晨需要边录屏边给老妈讲解一下详细的操作,于是选择的就是“仅麦克风声音”。
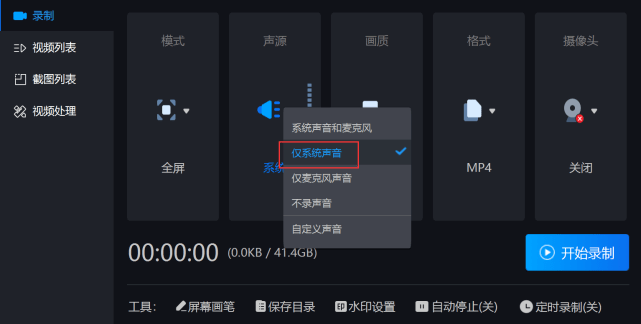
3、画质
画质这里有三个选项,分别是原画、高清和标清,工具默认的选择是“高清”,画面看起来会比较清楚一点麦克风声音小 。
4、格式
工具支持的格式也有三种麦克风声音小 ,分别是AVI、MP4和FLV,大家最熟悉的应该是MP4格式吧?

5、摄像头
工具默认的是关闭状态麦克风声音小 ,一般情况下,如果前面模式选择的不是“摄像头录制”,那么这里就保持关闭状态就行!
第三步:开始录制
搞定上述的操作后麦克风声音小 ,直接点击界面右下角的“开始录制”就行,接下来,就可以在屏幕上正常操作了,这样,咱们的每一个操作就可以被清晰地录制下来了!
好了麦克风声音小 ,以上就是今天分享的干货了,感谢各位的关注!
爱资源吧版权声明:以上文中内容来自网络,如有侵权请联系删除,谢谢。