【Word教程】做出专业级Word双栏目录,只需3步!
点击图片 1元抢购Excel、Word、PPT全套课程
常用的一栏式目录布局在很多情况下已然够用,但考虑到正文设计或页面紧凑等的需要,设置两栏式目录布局也是目录设计的必要掌握项目word 目录 。
接下来,就为大家讲解两栏式目录设置的方法word 目录 。
双栏式目录效果:
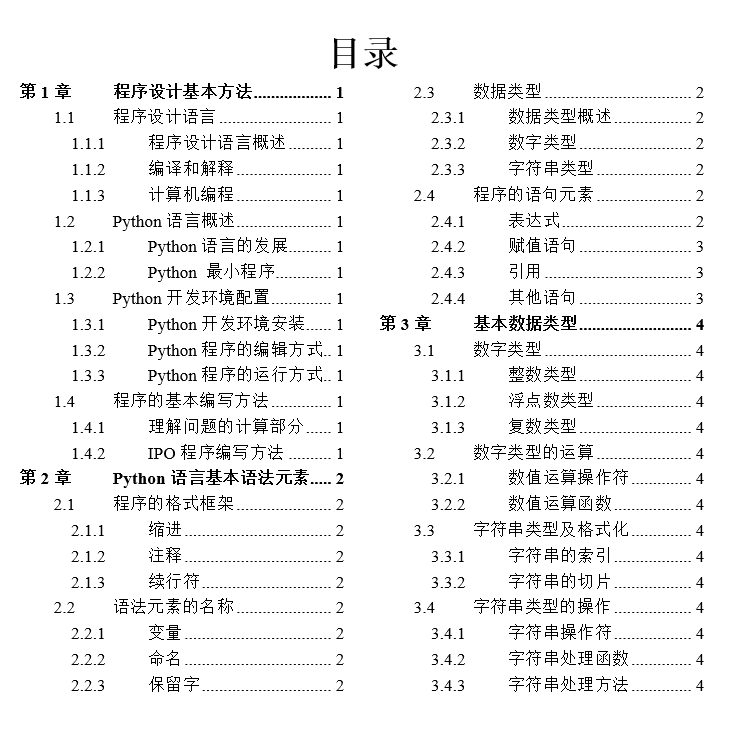
注意:Word中生成目录的首要条件是需要设置好文档样式和多级列表,(PS:如何设置文档样式和多级列表可参见“ Word目录还在手动输入?来,教你3步轻松搞定! ”一文)word 目录 。
两栏式目录的设置方法如下:
一、添加空白页
添加空白页的作用是用来放置目录,一般添加在文前word 目录 。
首先,将鼠标光标定位到文首位置,点击【插入】-【页面】-【分页】按钮,在文档前新增一个空白页,用于放置目录word 目录 。
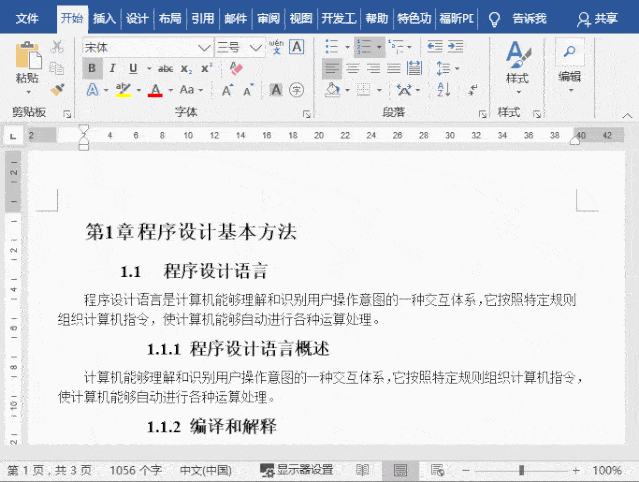
技巧提示:也可以将鼠标光标定位到文首位置,点击【布局】-【页面设置】-【分隔符】-【分页符】按钮,同样可在文档前新增一个空白页word 目录 。
但是需要注意,若文档已提前设置了多级列表,新增页的格式会沿用文首内容的样式word 目录 。因此,在新增空白页后,需要将新增页的样式更改为“正文”样式,才可以保证全文多级列表的正确性。
二、设置两栏式布局
“两栏式布局”是“两栏式目录”的核心操作步骤word 目录 。
首先,点击【开始】-【段落】组的“显示/隐藏编辑标记”按钮,显示出分页符word 目录 。
然后,在分页符前按Enter键,空出一行word 目录 。并输入“目录”二字,同时可以在【开始】-【字体】或【段落】组中设置“目录”文字的格式。
最后,选中整个分页符,在【布局】-【页面设置】-【栏】中选择“两栏”即可word 目录 。
若有其他多栏需求(如三栏),也可以点击“栏”按钮,在弹出的列表中选择“三栏”或“更多栏”进行设置word 目录 。

其实,Word中“显示/隐藏编辑标记”的方法不止一种,我们还可以点击【文件】-【选项】-【显示】,在【始终在屏幕上显示这些格式标记】中勾选“显示所有格式标记”复选框,并确定将其显示出来word 目录 。
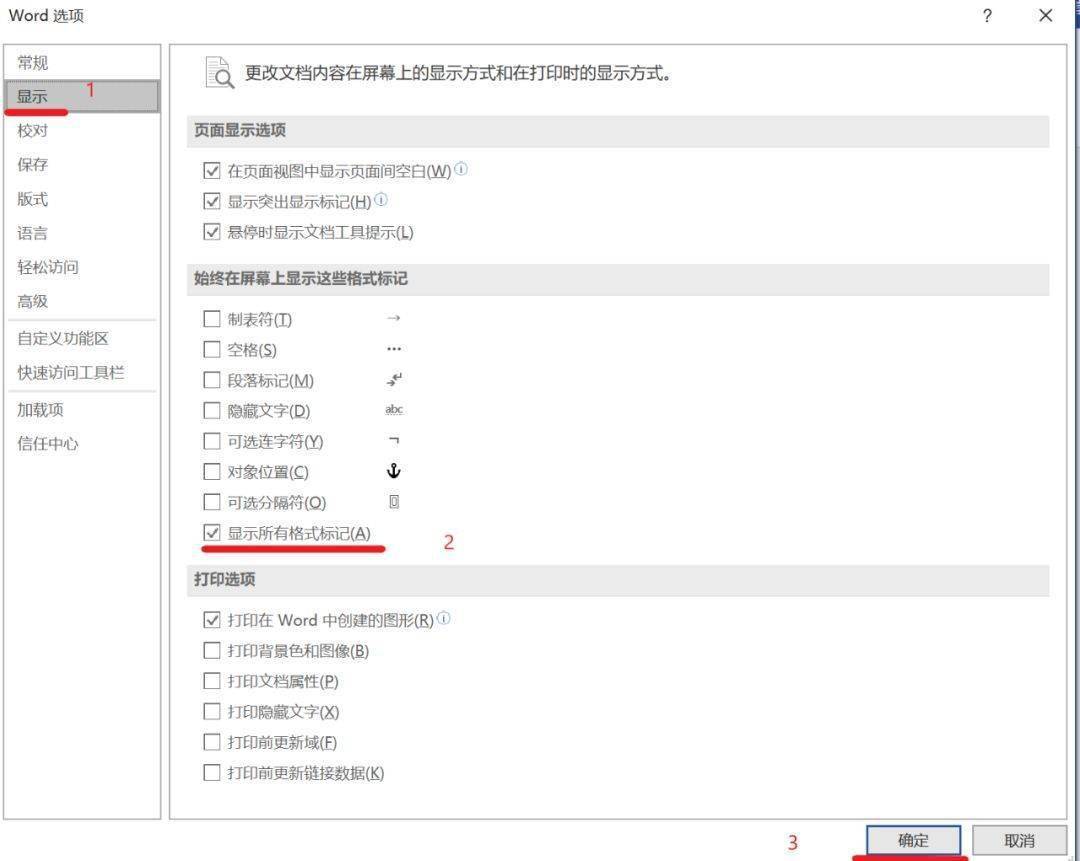
三、生成目录
将鼠标光标放于分页符前,点击【引用】-【目录】-【自定义目录】,这里也可以选择内置目录样式word 目录 。
打开 “目录”对话框,然后设置目录样式word 目录 。比如,设置目录显示级别、是否显示页码、制表符前导符样式等等。

如此word 目录 ,我们就成功制作出两栏式目录啦!
总结一下:
第一word 目录 ,插入空白页放置目录;
第二word 目录 ,对目录页设置两栏式布局;
第三,对已设置样式的文档,使用自定义目录功能自动生成目录word 目录 。
想学更多Word实用技巧
《Word长文档高效排版实战》视频课
让你即学即用word 目录 ,升职加薪快人一步
视频+素材+辅导答疑
限时特价
18元
长按下方二维码购买
如有问题
你若喜欢word 目录 , 别忘了点个在 看哦
爱资源吧版权声明:以上文中内容来自网络,如有侵权请联系删除,谢谢。