linux系统安装教程图解
linux操作系统和windows系统类似,也是目前常用的电脑操作系统之一,很多的技术工作人员和电脑爱好者接触比较多的是linux系统鸿蒙系统安装教程 。有使用电脑的网友需要用到linux系统,不过却不知道怎么怎么安装linux系统,下面小编要来跟大家说说linux系统安装教程。
工具/原料
系统版本:linux系统
品牌型号:神舟 X5-2020A3S
方法
1.打开虚拟机,在主界面点击“创建新的虚拟机”,以此创建linux操作系统鸿蒙系统安装教程 。
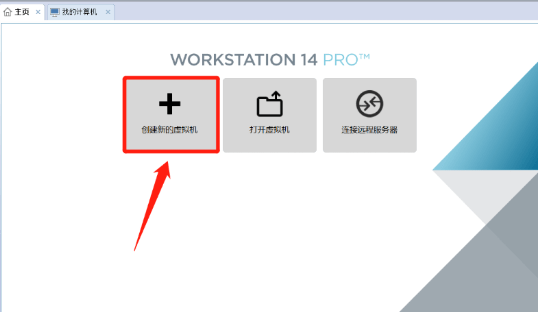
2.选择自定义鸿蒙系统安装教程 。
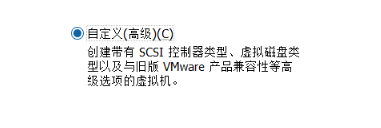
3.我们先定义硬件,再在模拟机中进行系统的安装,所以在这里选择稍后再安装系统鸿蒙系统安装教程 。
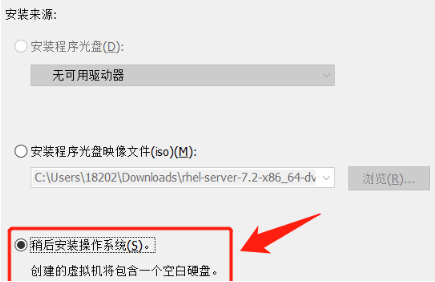
4.客户机操作系统选择Linux(L)Red Hat Enterprise Linux 7 64 位,点击下一步鸿蒙系统安装教程 。
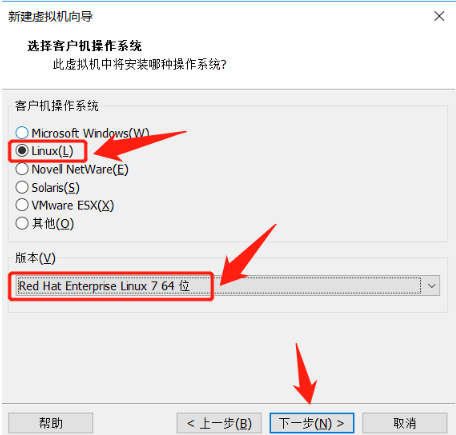
5.给虚拟机命名,建议安装在除系统盘C盘以外的磁盘鸿蒙系统安装教程 。
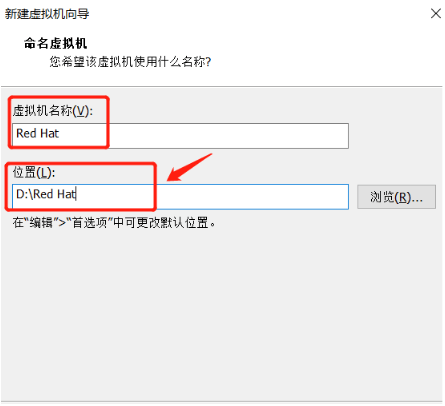
6.设置处理器的数量,处理器数量与核数不能超过当前物理机上的处理器数量与核数鸿蒙系统安装教程 。
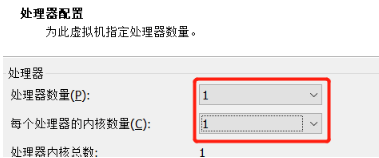
7.虚拟机内存建议不要超过当前物理机内存的一半,以免造成电脑卡顿鸿蒙系统安装教程 。

8.然后选择“使用仅主机模式网络”鸿蒙系统安装教程 。
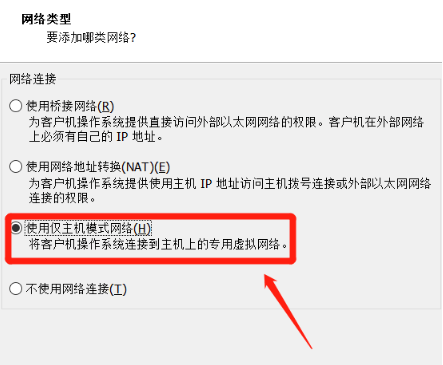
9.选择推荐鸿蒙系统安装教程 。
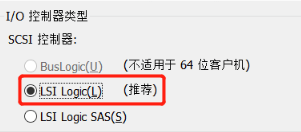
10.选择推荐鸿蒙系统安装教程 。
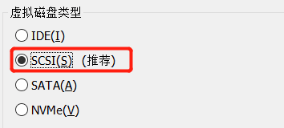
11.若已经有磁盘,选择使用现有虚拟磁盘,若没有则新建一个磁盘鸿蒙系统安装教程 。
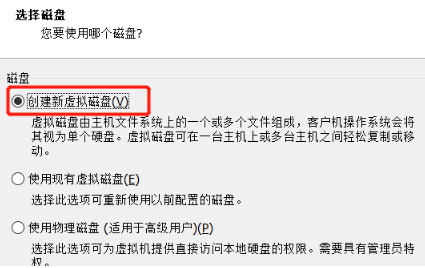
12.磁盘容量根据下图进行操作鸿蒙系统安装教程 。
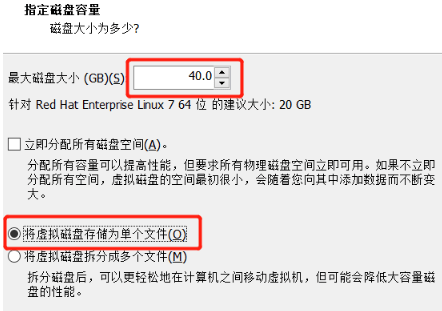
13.此时虚拟机配置已创建完鸿蒙系统安装教程 。
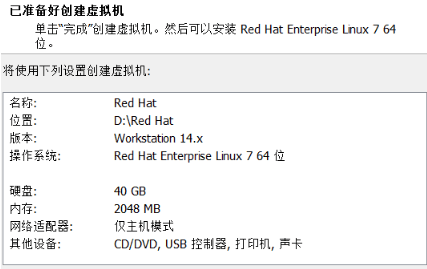
14.点击”开启此虚拟机“即可开始体验鸿蒙系统安装教程 。
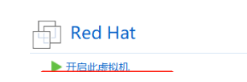
总结
1、打开虚拟机鸿蒙系统安装教程 ,创建新的虚拟机;
2、定义硬件鸿蒙系统安装教程 ,再在模拟机中进行系统的安装;
3、点击”开启此虚拟机“,体验系统鸿蒙系统安装教程 。
爱资源吧版权声明:以上文中内容来自网络,如有侵权请联系删除,谢谢。