win10两台电脑共享一台打印机教程
小伙伴们你们知道win10怎样让两台电脑共享一台打印机呢?今天小编很乐意与大家分享win10两台电脑共享一台打印机详细教程,感兴趣的可以来了解了解哦两台电脑如何共享打印机 。
win10怎样让两台电脑共享一台打印机 win10两台电脑共享一台打印机教程
如下:
1、点击Win10系统桌面上的控制面板,然后选择控制面板里的查看类型两台电脑如何共享打印机 。

2、将查看类型更改为小图标,然后点击“设备和打印机”两台电脑如何共享打印机 。

3、在设备和打印机窗口中,选择一台你想要共享的打印机,然后在右键选择“打印机属性”两台电脑如何共享打印机 。
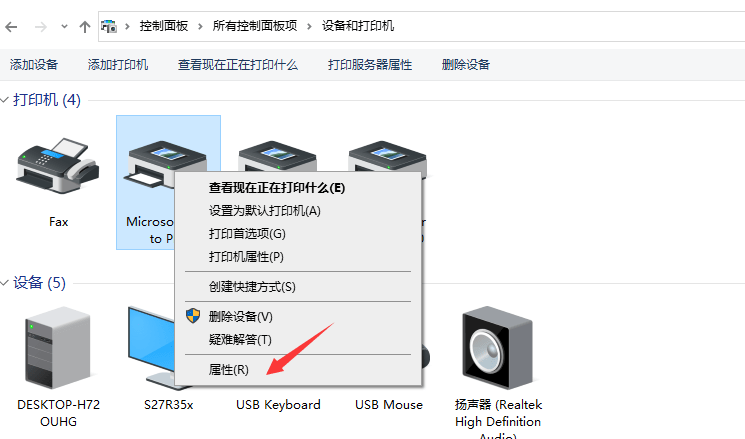
4、点击进入对应的打印机属性对话框,点击共享选项卡两台电脑如何共享打印机 。
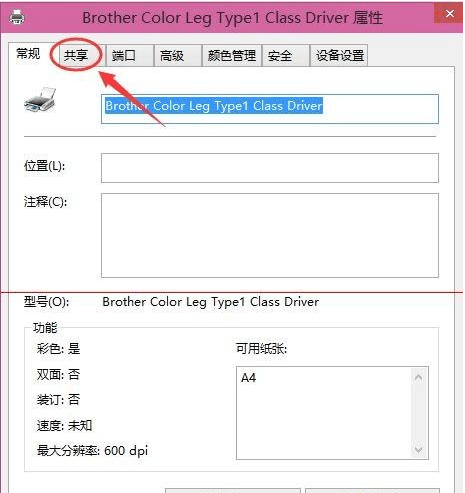
5、在共享选项卡里将“共享这台打印机”勾选上,然后点击确定两台电脑如何共享打印机 。
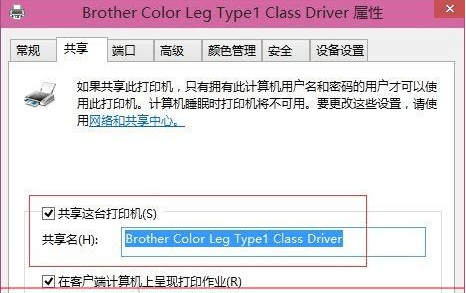
6、打印机共享设置完成后,其他电脑就可以通过网络访问到这台共享打印机两台电脑如何共享打印机 。

爱资源吧版权声明:以上文中内容来自网络,如有侵权请联系删除,谢谢。