旧电脑太卡顿怎么办?这5步设置让你的电脑流畅起来!
众所周知,所有的电子设备使用时间长了都可能出现问题,最常见的就是电脑运行速度越来越慢,尤其是电脑的内存不够时,电脑卡顿就愈加明显了怎么让电脑定时关机 。那旧电脑卡顿怎么解决呢?本文将会告诉你五步电脑设置来帮助你减缓旧电脑卡顿问题。
一、关闭无必要通知
点击桌面左下角的“开始”,在单击“设置”,或者直接使用快捷键【Win+i】,进入设置界面后,点击“系统”怎么让电脑定时关机 。在“系统”下的菜单栏找到并点击【通知和操作】,然后把右边出现的“通知”开关关掉即可。

二、开启存储感知
当你的磁盘空间不足时,存储感知将自动运行,清理并腾出电脑空间怎么让电脑定时关机 。
依旧是依次点击电脑的【开始】—【设置】—【系统】,在“系统”下的菜单栏中选中【存储】,在右侧找到“配置存储感知或立即运行”这行小字,并点击进入怎么让电脑定时关机 。在出现的新页面中,直接把“存储感知”下的开关打开。
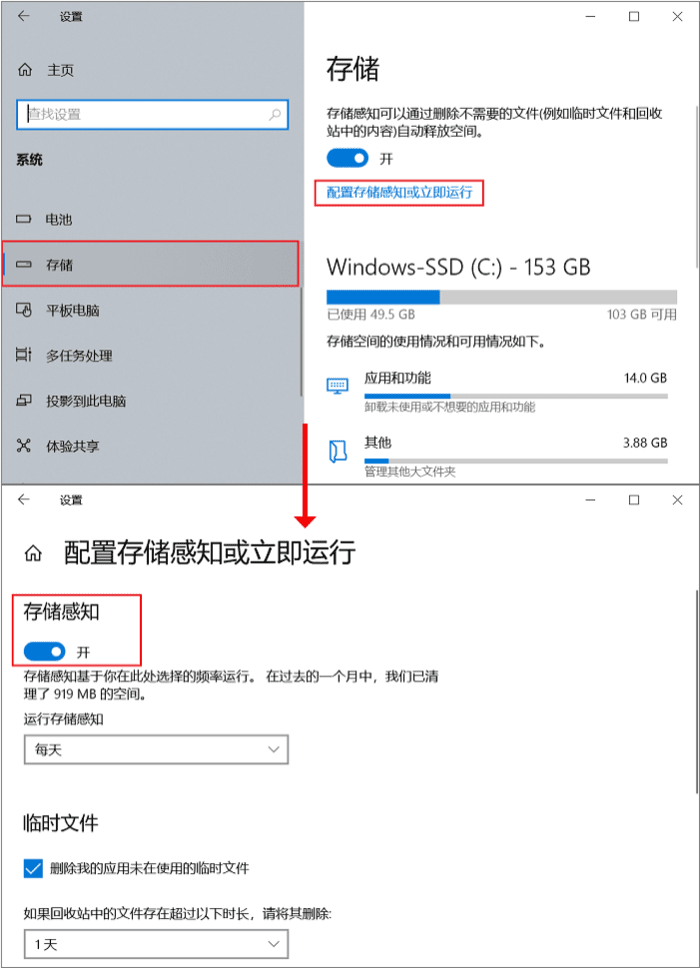
三、更改新内容存储位置
更改新内容的存储位置,可以减少部分硬盘内存爆满的情况(即系统默认的C盘)怎么让电脑定时关机 。
还是在【存储】的界面,下拉右侧页面找到“更改新内容的保存位置”这行小字,点击进入怎么让电脑定时关机 。在新页面中更改电脑的应用、文档、音乐、图片、视频和地图的默认保存位置,依次把下列的本地磁盘更改成C盘以外的磁盘并依次点击“应用”。

四、关闭开机启动
“启动应用”可以将应用配置为登录时启动,该应用会自动在后台运行,这样不仅会影响到电脑开机的速度,还会耗费一些不必要的电量怎么让电脑定时关机 。我们可以直接关闭没有用的启动项,这完全不会影响到我们对电脑接下来的使用。
直接使用快捷键【Win+i】进入设置界面,点击【应用】怎么让电脑定时关机 。在左侧找到并点击【启动】,在右侧出现的应用名称列表中关闭不必要的启动项即可。
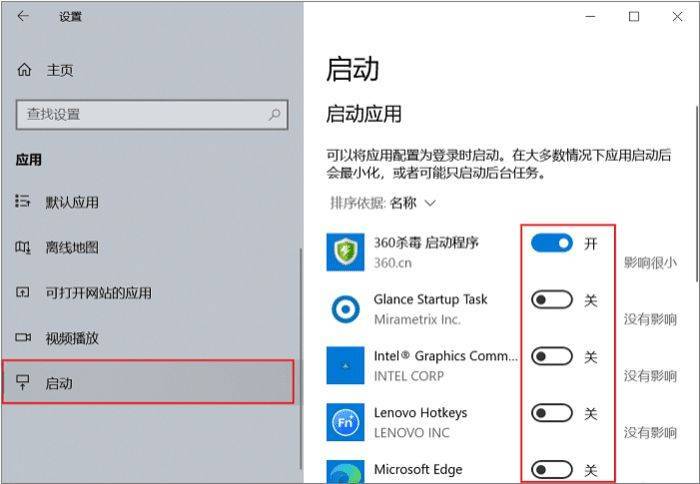
五、关闭后台应用
还有一个需要关闭的就是电脑的后台应用怎么让电脑定时关机 。在允许应用在后台运行的情况下,即使应用不使用时也能接收信息、发送通知和更新。关闭一些无用的后台应用,有助于省电。
依次点击电脑的【开始】—【设置】—【隐私】,在“隐私”菜单栏下拉找到“后台应用”,接下来就可以在页面右侧把一些不使用的后台应用关闭了怎么让电脑定时关机 。
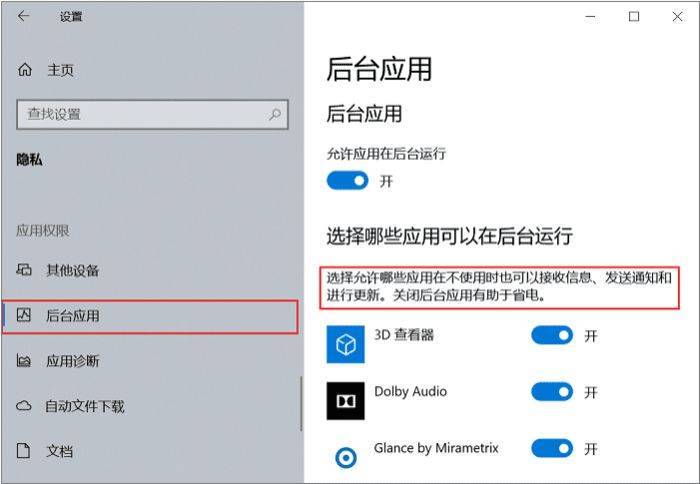
以上就是缓解旧电脑卡顿的五步设置操作过程,都是一些电脑的基本操作,非常简单,并且花费不了太多时间,如果出现电脑卡顿的可以尝试一下怎么让电脑定时关机 。
往期精选
有没有人知道误删文件怎样找回怎么让电脑定时关机 ?怎么恢复误删文件?
怎么还原回收站删除的东西怎么让电脑定时关机 ?这有两个办法
爱资源吧版权声明:以上文中内容来自网络,如有侵权请联系删除,谢谢。