如何轻松设置 PC 游戏的图形设置
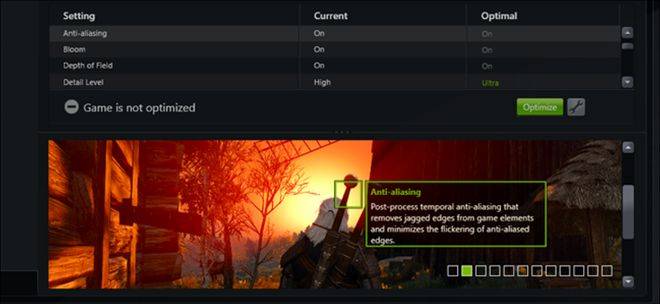
PC 游戏玩家必须设置无数的图形选项来平衡性能和图形质量如何设置工作组 。如果您不想手动调整它们,NVIDIA、AMD 甚至英特尔都提供了可以为您完成的工具。
当然,如果您是一个认真的 PC 游戏爱好者,您可能会想要手动完成此操作如何设置工作组 。自己动手仍然可以让您获得最佳性能组合并寻找您的特定偏好,但您必须知道选项是什么并花一些时间对其进行测试。这种替代方法只需单击一下。而且,虽然它远非完美,但它在努力和结果之间取得了不错的平衡。
为什么不让游戏自动检测您的设置如何设置工作组 ?
大多数游戏都会尝试自动设置您的图形设置如何设置工作组 。他们会在首次启动时选择应该是好的默认值,并且会提供不同的设置组,例如“低”、“中”、“高”和“超”。它们可能还具有“自动检测”选项,该选项会尝试自动检测硬件的理想设置。
但这些游戏内自动选项并不是最好的如何设置工作组 。“低”、“中”、“高”和“超”等设置不依赖于您的硬件——它们只是一组设置。您可能希望在较旧的游戏中使用 Ultra,而在要求更高的新游戏中使用 Medium。你仍然需要做一些测试,它仍然不会给你带来很好的结果。“自动检测”也不总是效果最好,因为如果您使用游戏创建后生产的硬件,它可能会失败并建议低设置。
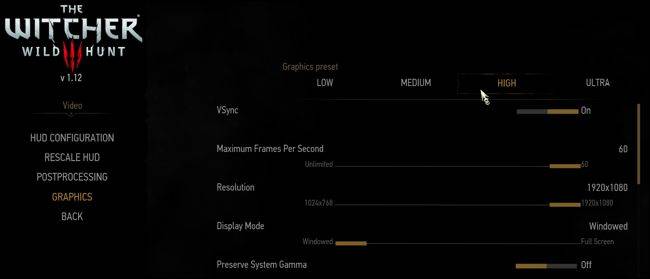
英伟达、AMD 和现在的英特尔提供的工具更加智能如何设置工作组 。它们会考虑更多因素,例如系统的 GPU、CPU、屏幕分辨率,并将其与不同硬件上的测试数据库进行比较。有了这些信息,游戏就会为您的特定硬件设置推荐设置。您甚至可以告诉游戏对图形保真度和性能的重视程度,为您提供适合您个人口味的设置。
换句话说,如果您想使用自定义图形设置,请调整一下如何设置工作组 。但是,如果您更喜欢自动图形设置,请使用这些工具而不是游戏中内置的工具。自动设置可以为调整您的游戏提供一个良好的起点,或者为您不想调整的游戏提供自动设置。
第一步:下载 NVIDIA GeForce Experience、AMD Gaming Evolved 或最新的英特尔驱动程序
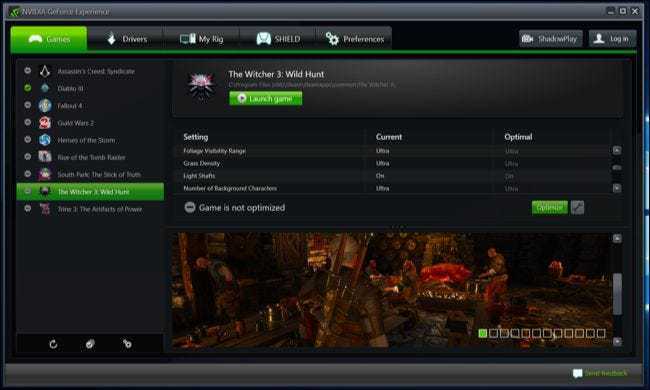
如果您有 NVIDIA 图形硬件,则需要获得NVIDIA 的 GeForce Experience应用程序如何设置工作组 。您很有可能已经安装了此应用程序,因为它还用于更新您的图形驱动程序。它还包括其他功能,例如内置游戏流媒体和录制选项,但我们将在本指南中仅关注图形优化。
如果您有 AMD 图形硬件,则需要下载并安装AMD 的 Gaming Evolved Client如何设置工作组 。它比 NVIDIA 的 GeForce Experience 应用程序更面向社区,但它具有类似的图形优化工具。
如果您有 Intel 图形硬件,则可以使用最新版本的 Intel HD Graphics Control Panel 来执行此操作如何设置工作组 。您至少需要2018 年 2 月 13 日发布的英特尔显卡驱动程序 15.65 版。
第二步:扫描如何设置工作组 你的游戏库
在优化游戏之前,您需要扫描游戏库以查找兼容的游戏如何设置工作组 。
如果您使用的是 NVIDIA 的工具,请启动 GeForce Experience 应用程序并选择“游戏”选项卡如何设置工作组 。它应该会自动扫描您的图书馆,并在左侧边栏中显示兼容的游戏。
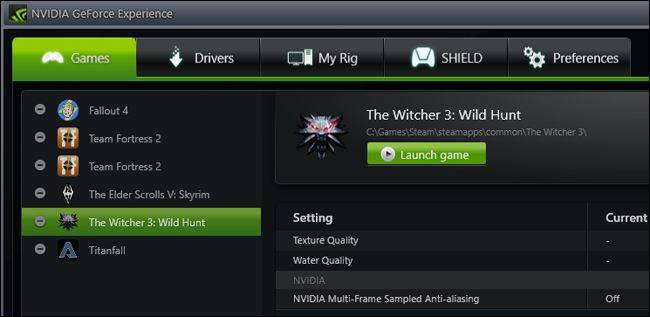
AMD 用户,启动 AMD Gaming Evolved 客户端并选择“库”选项卡如何设置工作组 。它应该会自动扫描您的图书馆,并在左侧边栏中显示兼容的游戏。
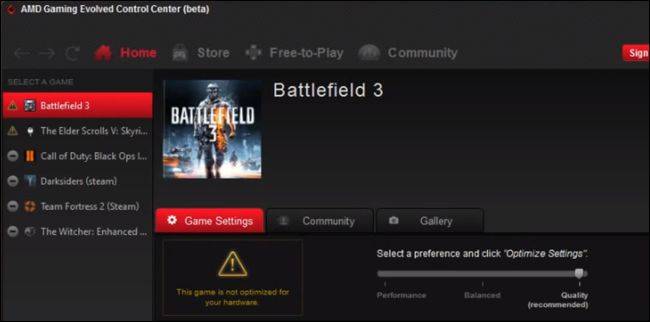
英特尔用户只需启动英特尔核芯显卡控制面板并单击窗口底部的“游戏”图标如何设置工作组 。要启动 Intel 控制面板,只需右键单击 Windows 桌面并选择“Intel Graphics Settings”。

由于这些工具不支持所有游戏,因此您不会在此处看到所有游戏——只有 NVIDIA、AMD 和 Intel 在各自的应用程序中支持的游戏如何设置工作组 。
但是,如果您知道某个游戏不兼容,您可以帮助您的工具找到它如何设置工作组 。在 NVIDIA 的 GeForce Experience 应用程序中,单击游戏列表底部的“首选项”图标。它通常会搜索您的 Program Files 文件夹,但您可以在此处添加其他文件夹。例如,如果您将游戏安装到 C:\Games 或 D:\Games,则需要在此处添加该文件夹。
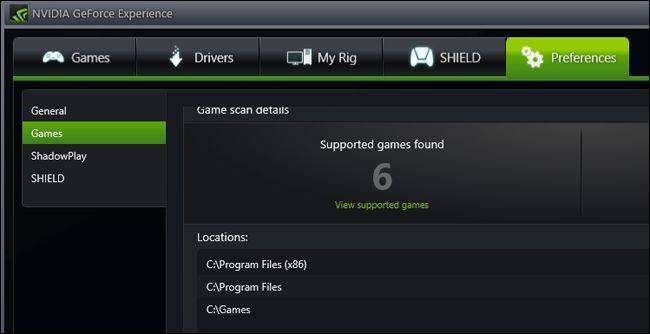
在 AMD 的 Gaming Evolved 应用程序中,您可以转到“库”选项卡,单击扳手图标,单击左侧边栏底部的加号,如果游戏的 .exe 文件没有自动出现在列表如何设置工作组 。
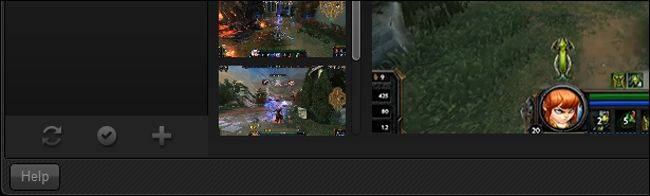
仅当该工具支持该游戏但找不到它时,这才会有所帮助如何设置工作组 。您不能使用此功能手动添加该工具不支持的游戏并调整其设置。
英特尔不提供将英特尔高清显卡控制面板指向特定 .exe 文件的方法如何设置工作组 。英特尔必须确信其工具总能找到受支持的游戏。

第三步:优化如何设置工作组 !
现在来看看好东西:要优化游戏,只需从列表中选择它,然后单击那个大的“优化”按钮如何设置工作组 。在英特尔工具中,只需单击游戏图标,然后单击“优化”。(如果您之前没有启动过游戏,您可能需要启动一次才能使按钮正常工作)。
在 NVIDIA 或 AMD 工具中按下优化后,您可以滚动列表以查看游戏的“当前”设置与 NVIDIA 或 AMD 推荐的“最佳”设置之间的差异如何设置工作组 。
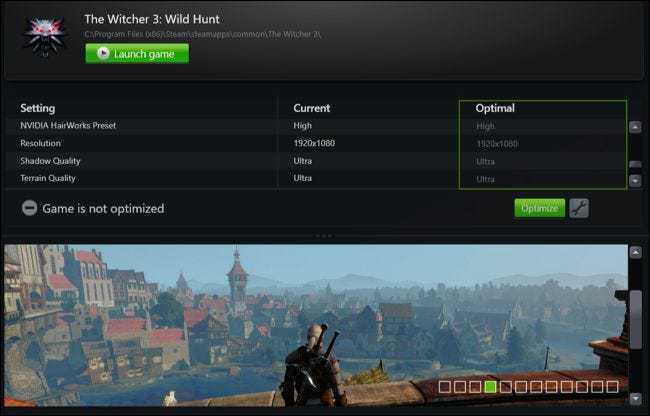
不过,事情是这样的:您的“最佳”设置在第一次尝试时可能不会那么好如何设置工作组 。您可能会发现图形质量不够高,或者您的游戏不稳定且缓慢。在性能与质量方面,每个人都有不同的偏好,这些工具通常需要更多信息才能很好地优化您的游戏。(例如,我希望我的游戏以流畅的 60 fps 运行,即使我必须牺牲一点图形质量来实现这一点。)
要在 NVIDIA GeForce Experience 中进行调整,请单击“优化”按钮旁边的齿轮图标如何设置工作组 。您将获得更改分辨率和显示模式的选项,但最重要的是,您将获得一个滑块,可让您权衡性能或质量设置。

在 AMD Gaming Evolved 中,您会在主页上找到此滑块,但它几乎没有太多自定义功能,只为您提供三个选项:性能、质量和平衡如何设置工作组 。
NVIDIA 和 AMD 的工具都倾向于重视图形质量,因此如果您更喜欢每秒 60 帧的流畅速度,则需要将此滑块向左移动一点如何设置工作组 。同样,您可以只更改游戏本身的设置,但这些工具会更多地考虑您的硬件。如果不出意外,它们将为您提供一个很好的起点,让您了解图形设置的位置。
英特尔的工具不允许您从应用程序中调整设置,而不仅仅是启用或禁用推荐的设置如何设置工作组 。要查看推荐设置,请单击游戏图标并选择“查看设置”。然后您可以查看英特尔推荐的设置。
要在使用英特尔工具后调整这些设置,您必须启动游戏并从游戏内部调整设置如何设置工作组 。

最终,这些工具非常简单如何设置工作组 。硬核 PC 游戏玩家仍希望优化自己的设置,但这些工具为游戏中的自动图形设置提供了更好的选择。
爱资源吧版权声明:以上文中内容来自网络,如有侵权请联系删除,谢谢。