MacOS10.14系统安装教程「附软件下载」
如今还有特别多人对于macOS操作系统不知道如何下载安装?今天歪瓜运营为大家带来详细保姆级安装教程,让您在一分钟内掌握macOS系统安装技巧!有意向学习的朋友可以仔细阅读全文系统软件下载 。
需 要 以 下 MacOS10.14软件和详细使用教程 的可以 复 制 链 接 再 打 开 获取:

软件介绍
macOS是一套由苹果开发的运行于Macintosh系列电脑上的操作系统系统软件下载 。macOS是首个在商用领域成功的图形用户界面操作系统。macOS是基于XNU混合内核的图形化操作系统,一般情况下在普通PC上无法安装的操作系统。
安装步骤
1.鼠标选中我们下载的【MacOS10.14】压缩包,鼠标右击选择【解压到MacOS10.14】系统软件下载 。

2.双击打开我们刚解压后的【MacOS10.14】文件夹系统软件下载 。
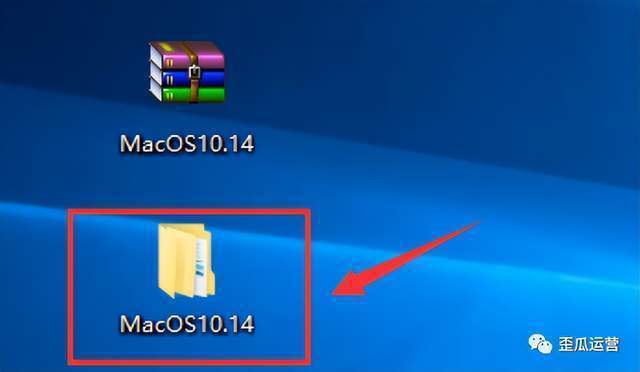
3.然后选中【VMware-15.exe】可执行文件,我们鼠标右击选择【以管理员身份运行】系统软件下载 。
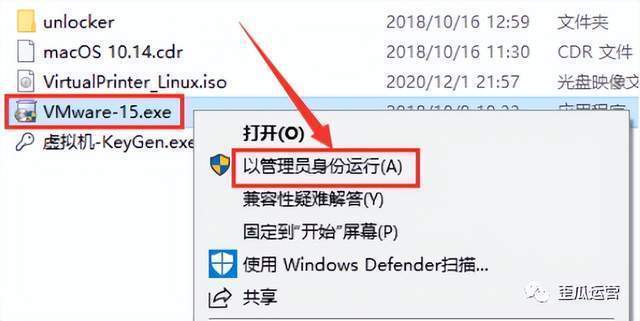
4.出现安装向导,我们直接点击【下一步】系统软件下载 。
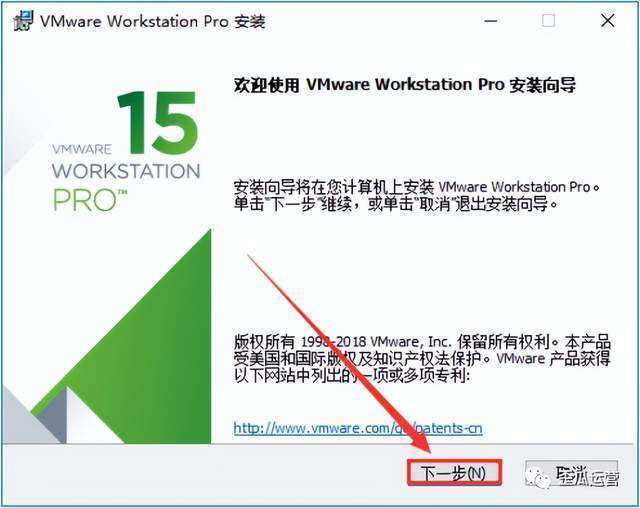
5.只需勾选【我接受条款协议中的条款】,然后我们点击【下一步】即可系统软件下载 。
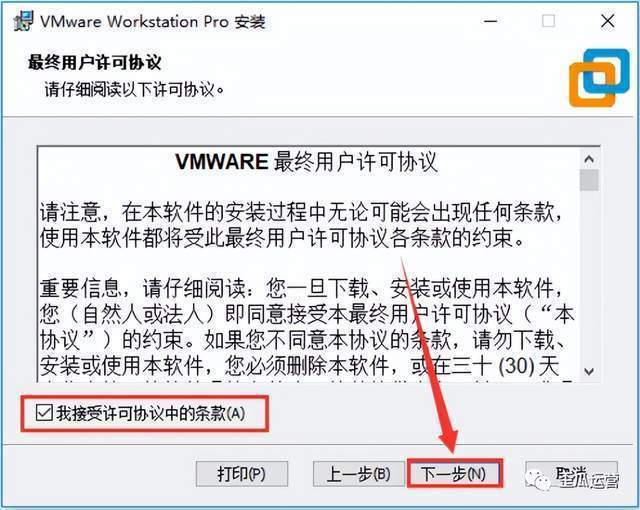
6.自定义安装时,我们点击【更改】必须更改软件的安装目录,建议大家更改为位置安装在除C盘之外的其他磁盘,然后只需点击【下一步】系统软件下载 。
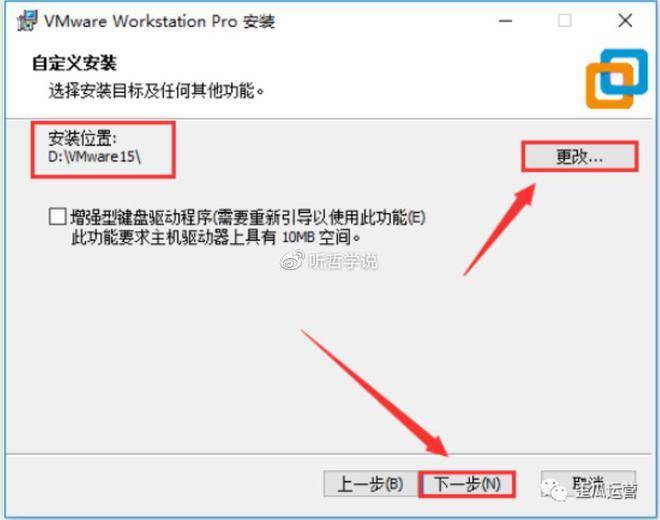
7.在这里我们取消勾选这两项,然后直接点击【下一步】即可系统软件下载 。

8.快捷方式我们不用管,点击【下一步】系统软件下载 。
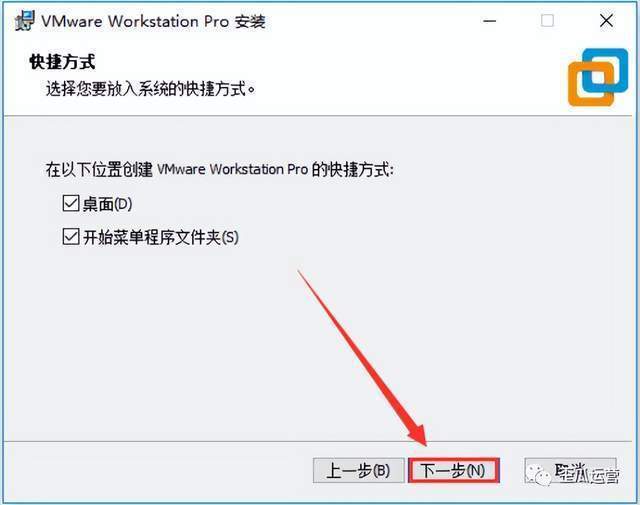
9.鼠标直接点击【安装】系统软件下载 。

10.面板会出现软件正在安装中,需要大家稍等一会儿系统软件下载 。

11.在这里我们点击【许可证】系统软件下载 。

12.在密钥框中输入:【
FC502-8AD82-08D4P-4FQEE-ZC8D0】,然后直接点击【输入】系统软件下载 。
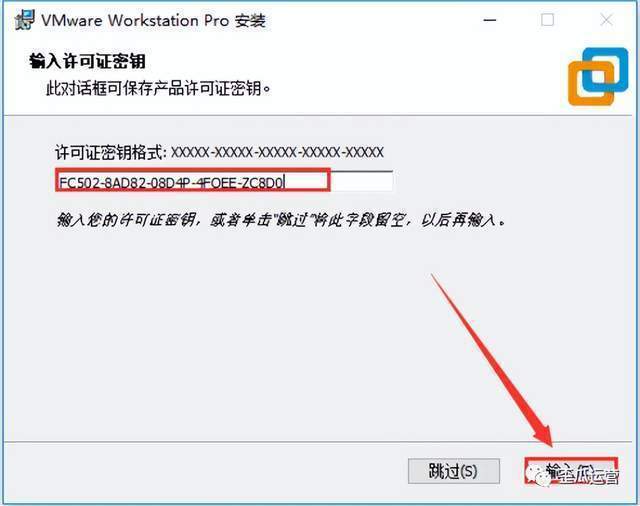
13.待安装向导已完成,我们只需点击【完成】即可系统软件下载 。

14.首先我们打开电脑的任务管理器(快捷键Ctrl + Alt + Delete),将所有VM开头的进程都要选择【结束任务】系统软件下载 。

15.然后返回之前我们解压后的文件夹,鼠标双击打开【unlocker】文件夹系统软件下载 。
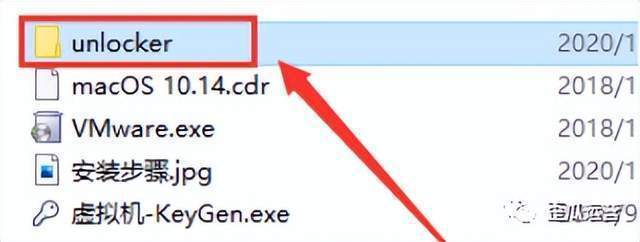
16.然后找到【win-install】文件,鼠标右击选择【以管理员身份运行】系统软件下载 。

17.会出现脚本自动运行,待脚本运行好会自动关闭系统软件下载 。
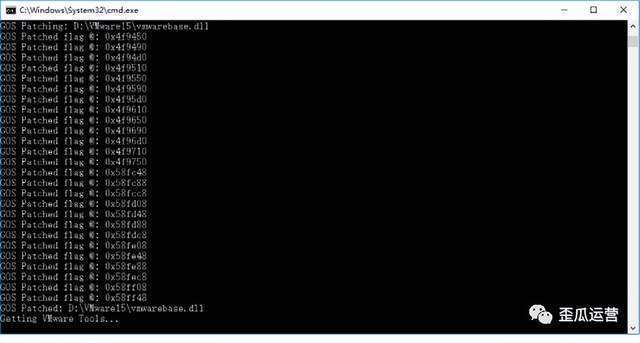
18.然后我们再返回桌面,鼠标双击打开【VMware Workstation Pro】直接启动虚拟机系统软件下载 。

19.进入后直接点击【创建新的虚拟机】系统软件下载 。
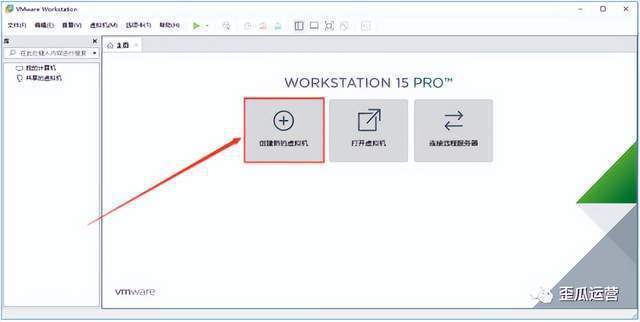
20.然后选择【典型】,直接点击【下一步】即可系统软件下载 。
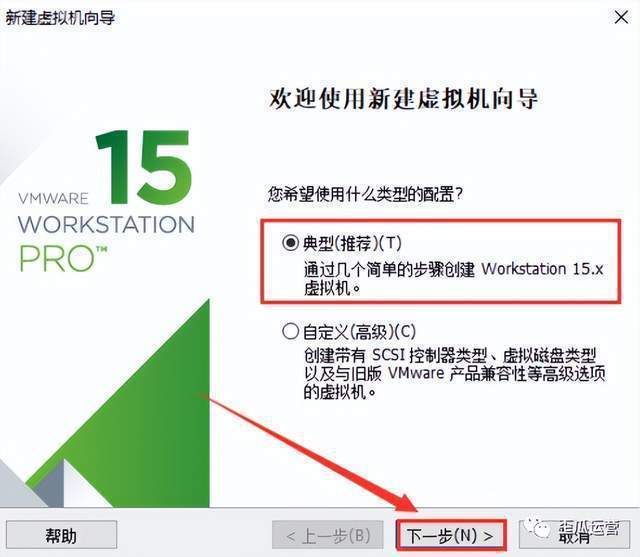
21.在这里我们选择【稍后安装操作系统】,然后点击【下一步】系统软件下载 。

22.出现如下图所示,我们选择【Apple Mac OS X(M)】,版本选择【macOS 10.14】,然后点击【下一步】系统软件下载 。
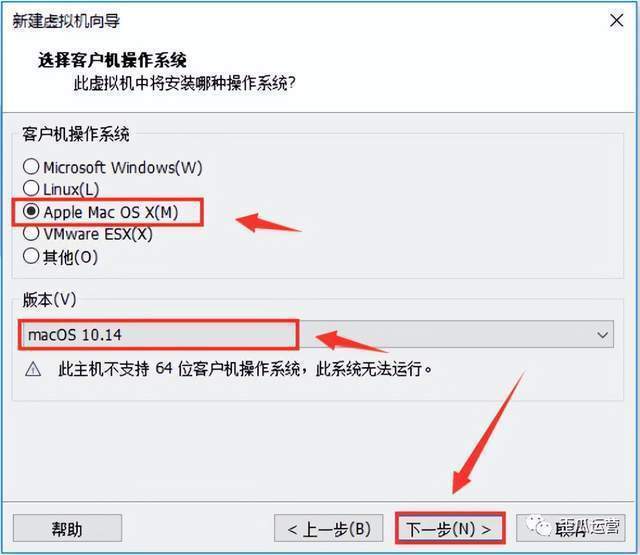
23.在虚拟机名称输入【macOS 10.14】,然后点击【浏览】更改系统的安装位置,一般建议安装在除C盘以外的磁盘,然后我们鼠标点击【下一步】系统软件下载 。
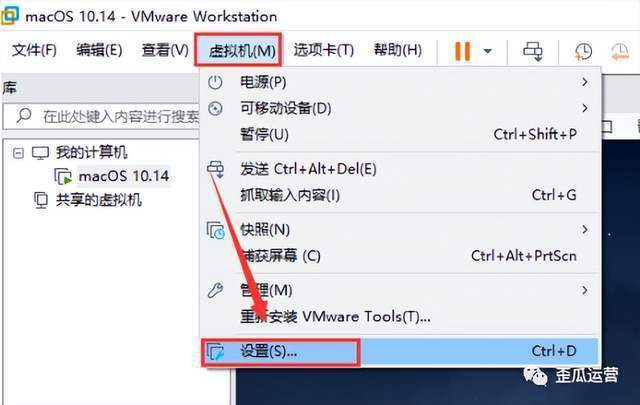
24.这里建议大家最大磁盘大小设置成50GB,然后选择【将虚拟磁盘储存为单个文件】,直接点击【下一步】系统软件下载 。

25.我们直接点击【自定义硬件】系统软件下载 。
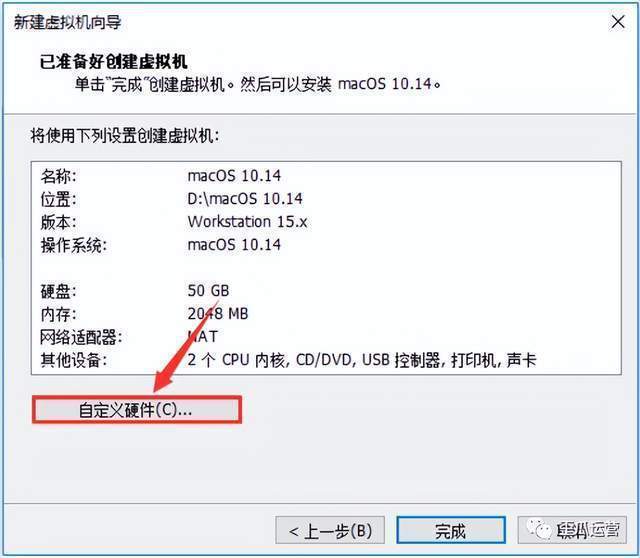
26.然后再点击【处理器】,直接勾选【虚拟化Intel VT -x/EPT】和【虚拟化IOMMU】系统软件下载 。

27.再选择【新CD/DVD(SATA)】,鼠标选择【使用ISO镜像文件】,然后直接点击【浏览】系统软件下载 。

28.在此文件类型选择【所有文件】,找到我们之前解压后的【MacOS10.14】文件夹,选中【macOS 10.14.cdr】文件,然后双击点击【打开】系统软件下载 。
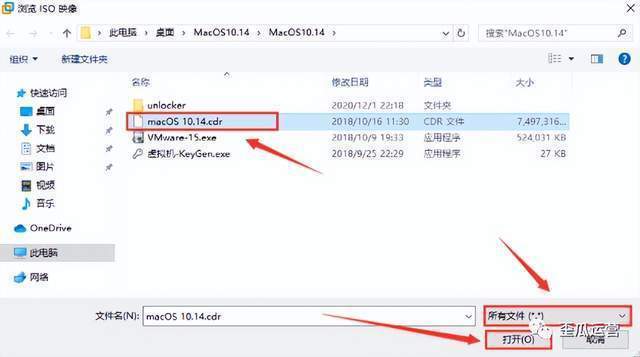
29.我们直接点击【关闭】系统软件下载 。

30.直接点击【完成】系统软件下载 。

31.在这里我们需要找到之前设置的虚拟机位置【F:\macOS 10.14】中的【macOS 10.14.vmx】文件,然后(参照步骤23安装路径),鼠标右击选择【打开方式】并选择【选择其他应用】系统软件下载 。
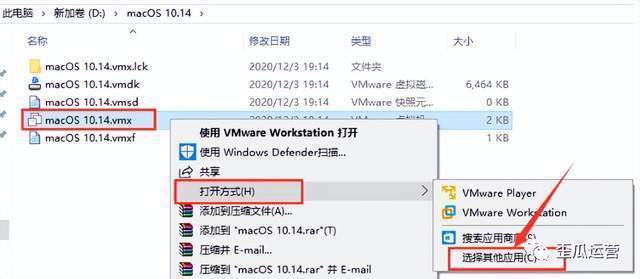
32.然后再选择【记事本】,我们直接点击【确定】系统软件下载 。

33.打开记事本后,在【smc.present = "TRUE"】后面添加【smc.version = 0】,然后快捷键【Ctrl+S】进行保存,直接关闭记事本系统软件下载 。
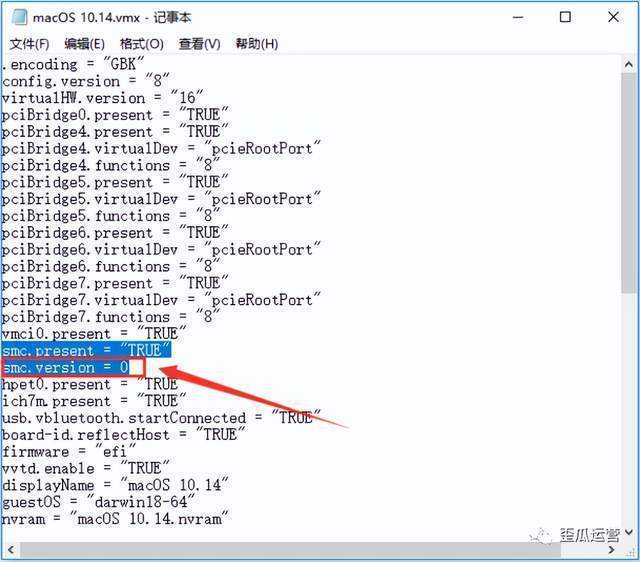
34.然后再返回虚拟机,手动选中【macOS 10.14】,点击【开启此虚拟机】系统软件下载 。

35.这时可以看到镜像加载中系统软件下载 。
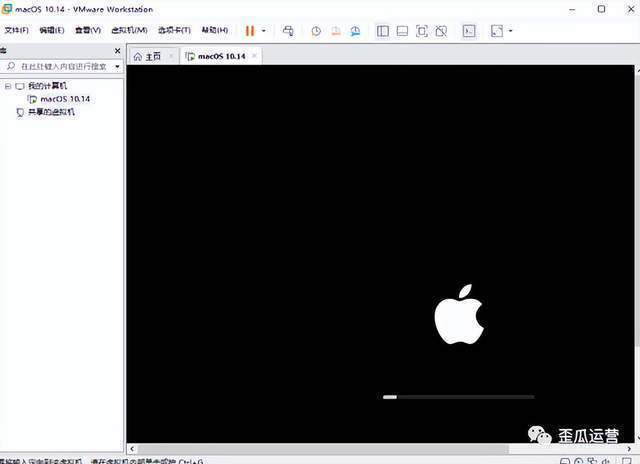
36.然后我们选择【简体中文】,鼠标直接点击【继续】系统软件下载 。

37.在这里我们先点击上面【实用工具】下面的【磁盘工具】系统软件下载 。

38.然后再选择下面的【VMware Virtual…】,鼠标直接点击【抹掉】系统软件下载 。
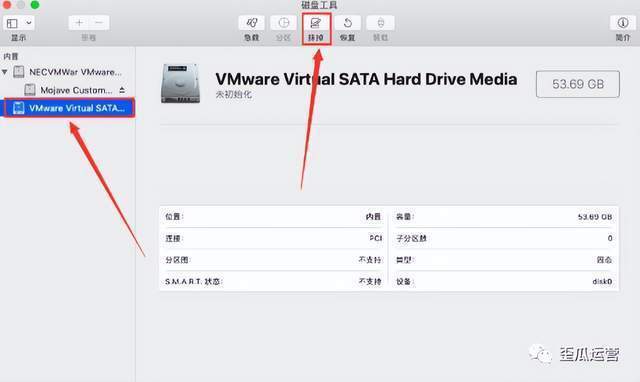
39.在这里需要注意,输入名称要输入英文避免出错,然后点击【抹掉】系统软件下载 。
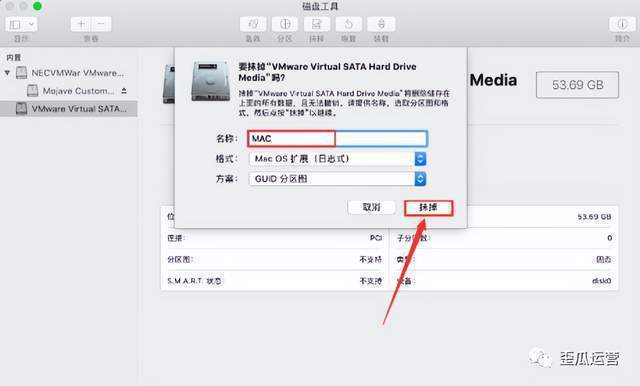
40.我们直接点击【完成】系统软件下载 。
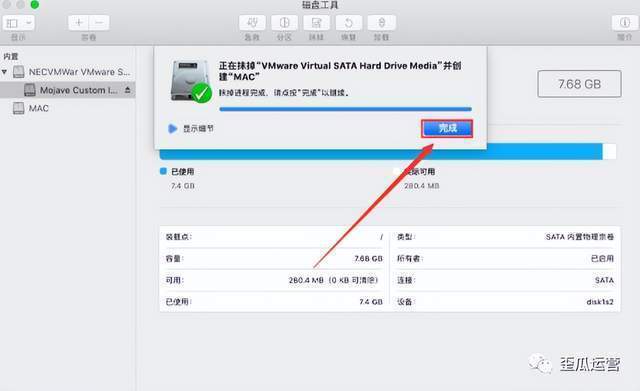
41.然后再点击【×】关闭该页面系统软件下载 。
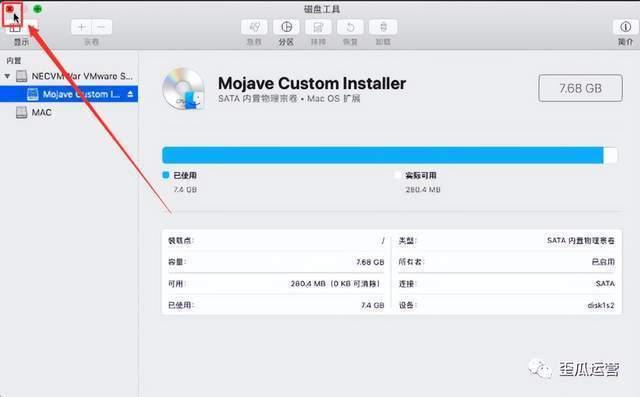
42.再点击【继续】系统软件下载 。

43.再点击【继续】系统软件下载 。

44.直接点击【同意】系统软件下载 。
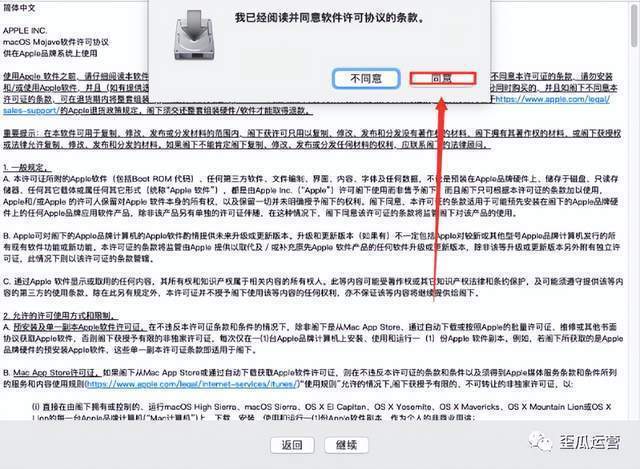
45.我们选择刚才命名的磁盘,然后再次点击【继续】系统软件下载 。
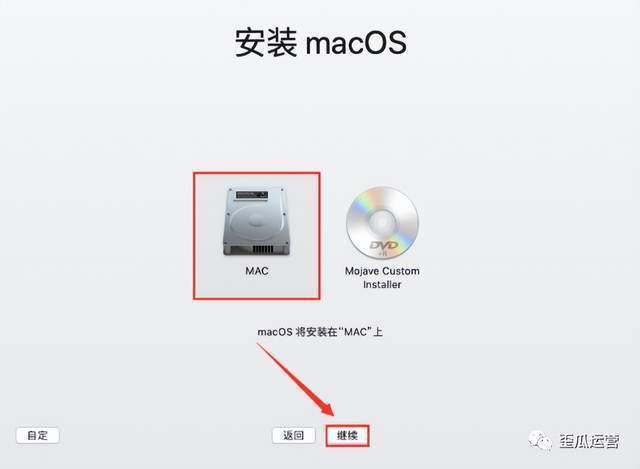
46.这时可以看到正在安装中,稍等一会儿系统软件下载 。
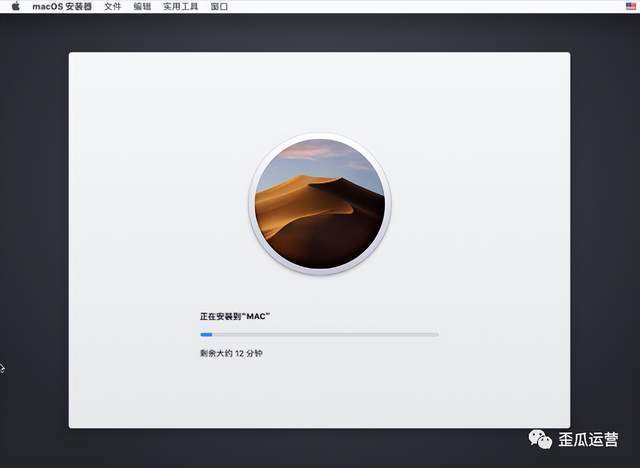
47.会出现如下图所示,首次启动中系统软件下载 。
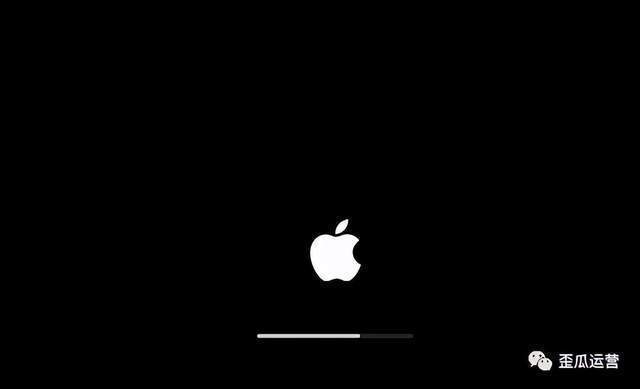
48.然后我们选择【中国】,点击【继续】系统软件下载 。
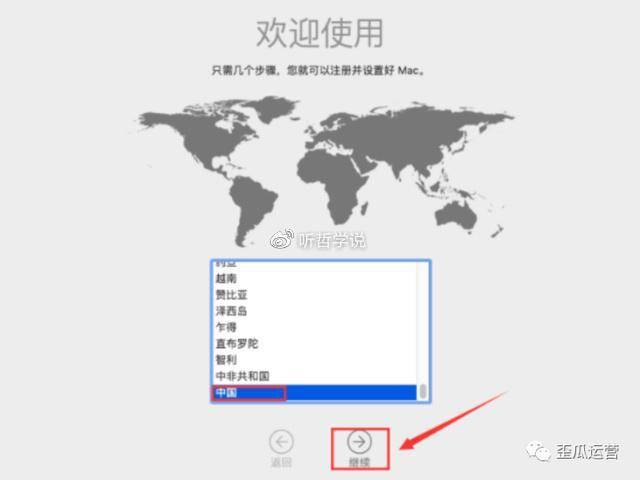
49.再次点击【继续】系统软件下载 。
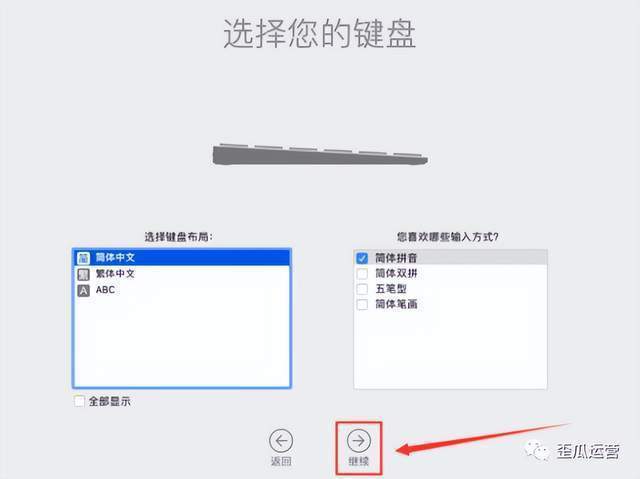
50.连接网络需要我们首先选择【我的电脑不连接到互联网】,之后点击【继续】系统软件下载 。

51.在这里直接点击【继续】系统软件下载 。
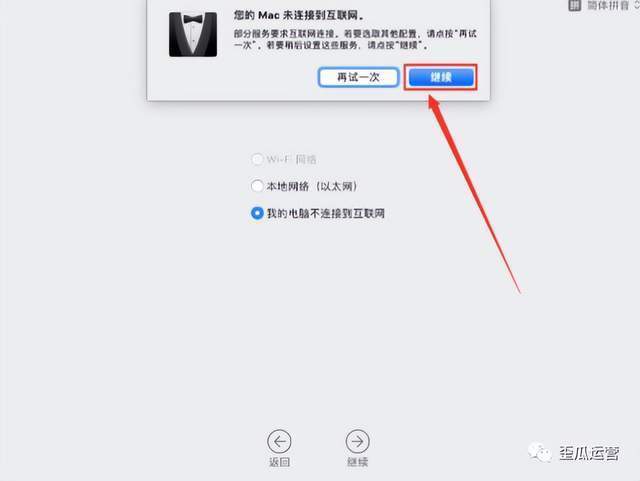
52.再次点击【继续】系统软件下载 。

53.我们选择【现在不传输任何信息】,然后点击【继续】系统软件下载 。
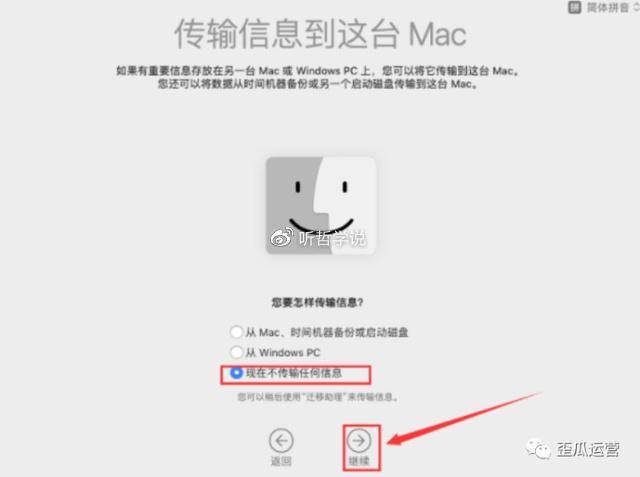
54.条款与条件我们不用看,直接点击【同意】系统软件下载 。
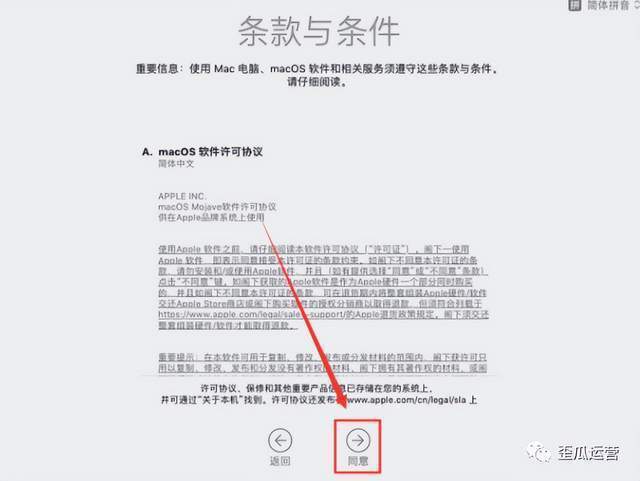
55.我已阅读,直接点击【同意】系统软件下载 。
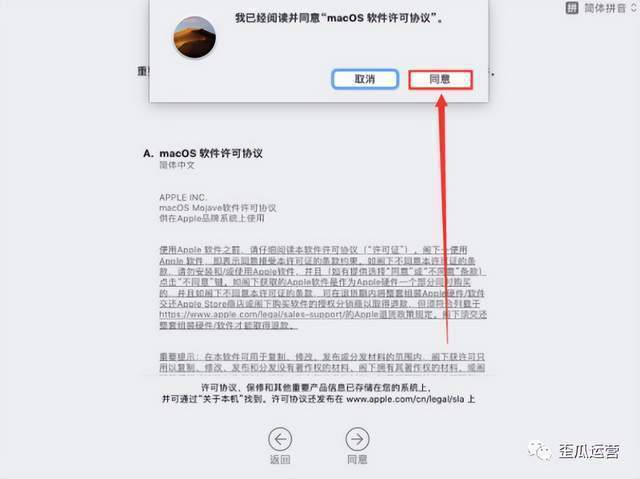
56.这时需要我们创建电脑用户,然后点击【继续】系统软件下载 。
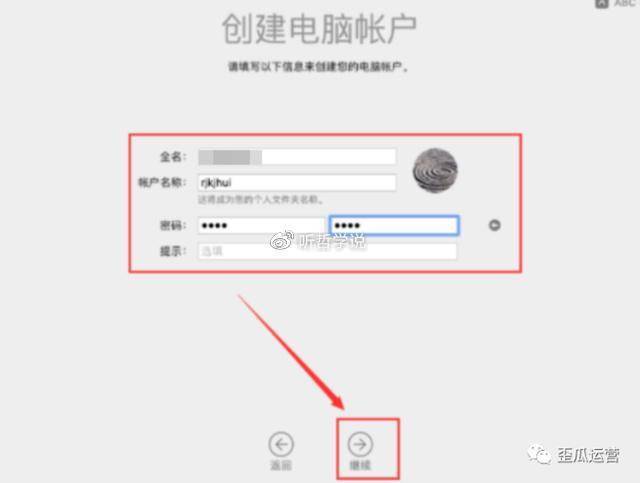
57.然后我们点击【自定设置】系统软件下载 。

58.定位服务直接点击【继续】系统软件下载 。

59.然后点击【不使用】系统软件下载 。

60.我们在地图上选择相对地理位置,然后点击【继续】系统软件下载 。

61.在这里我们直接取消勾选,然后点击【继续】系统软件下载 。
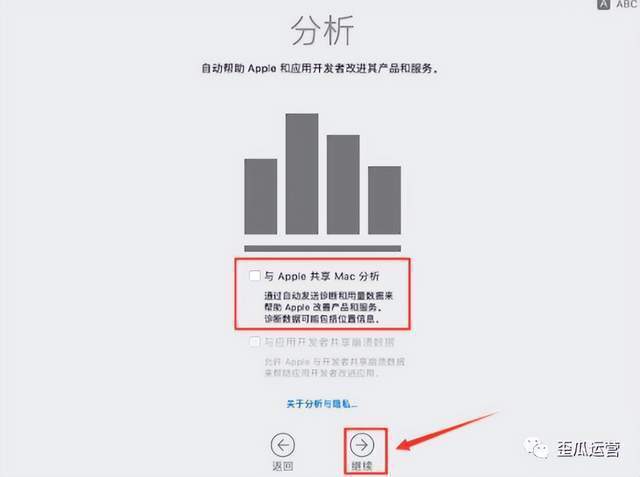
62.直接点击【继续】系统软件下载 。
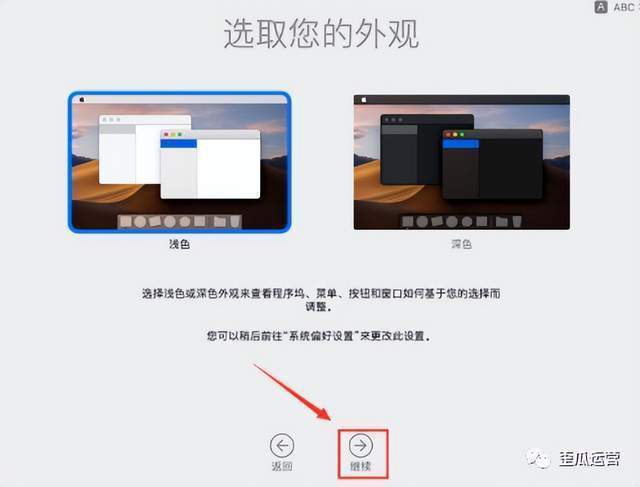
63.可见系统正在设置系统软件下载 。

到这步系统已安装完毕,大家可以正常使用了系统软件下载 。
接下来安装【VMware Tools For Mac】和联网,主要应用于解决安装后MacOS分辨率太小和无法连接网络的问题系统软件下载 。基本上方法大致相同,请大家参考一下安装教程。
附:虚拟机安装VMware Tools For Mac通用步骤:
1.首先需要关闭虚拟机,然后鼠标选中【macOS 10.14】,再点击【编辑虚拟机设置】系统软件下载 。

3.我们将文件类型选择【所有文件】,然后再找到之前解压后的【MacOS10.14】文件夹,鼠标选中【darwin.iso】文件,然后点击【打开】系统软件下载 。
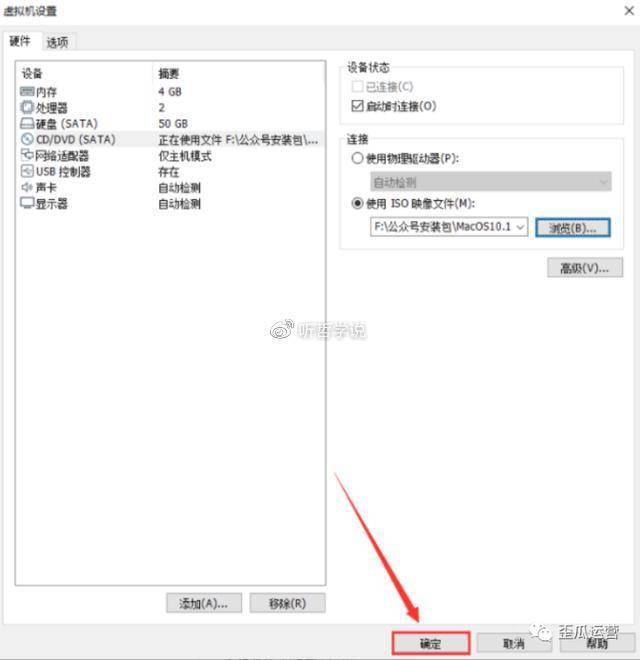
5.在这里直接点击【开启此虚拟机】系统软件下载 。
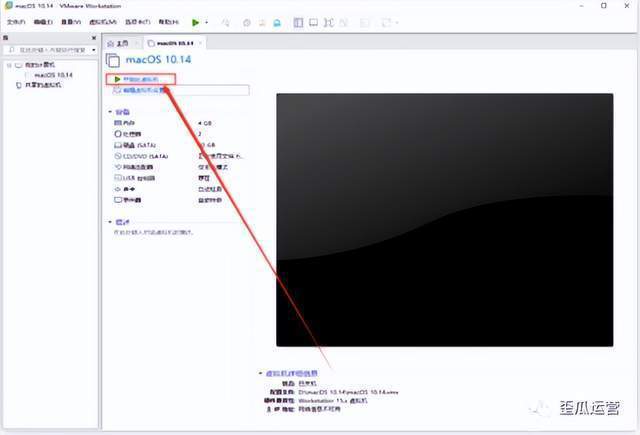
6.然后再次输入密码进入系统系统软件下载 。
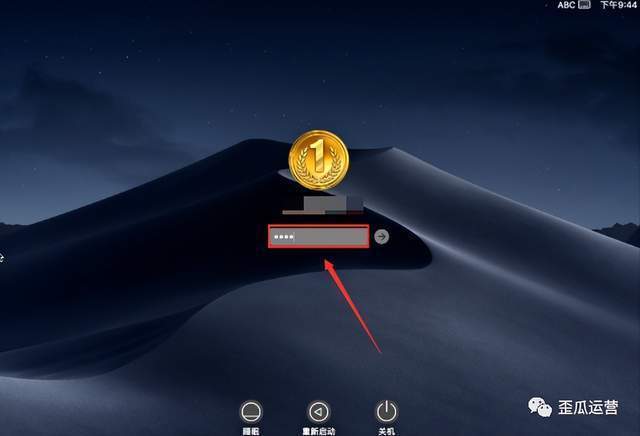
7.鼠标双击【VMware Tools】系统软件下载 。
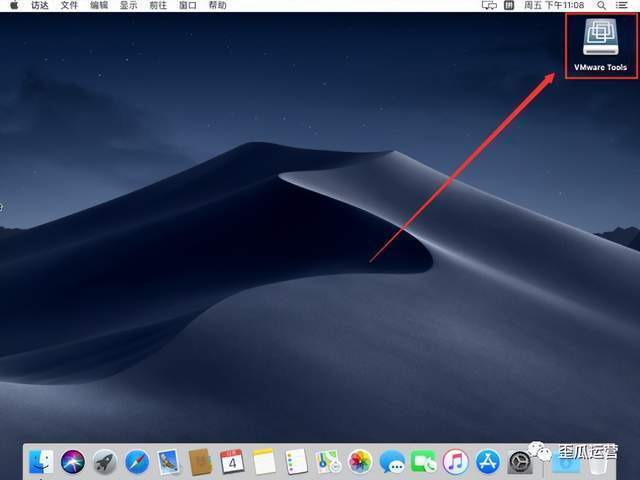
8.直接进行双击【安装VMware Tools】系统软件下载 。

9.然后点击【继续】系统软件下载 。

11.在这里直接点击【继续安装】系统软件下载 。
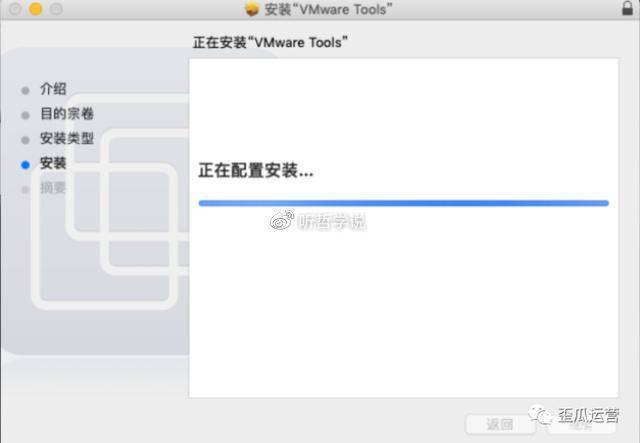
12.待安装完成,我们直接点击【重新启动】系统软件下载 。
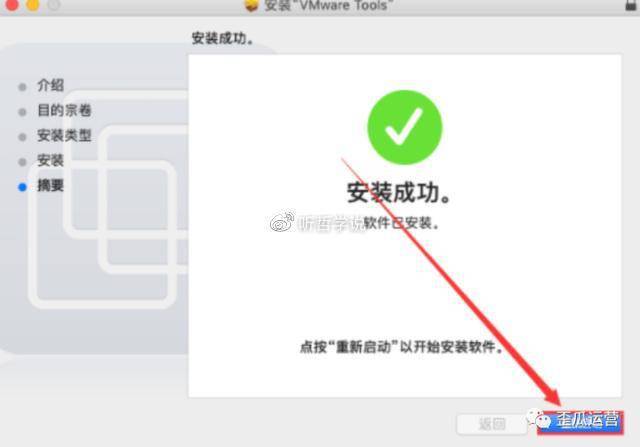
13.会出现如下图所示,证明VMware Tools安装完成,接下来我们设置网络系统软件下载 。
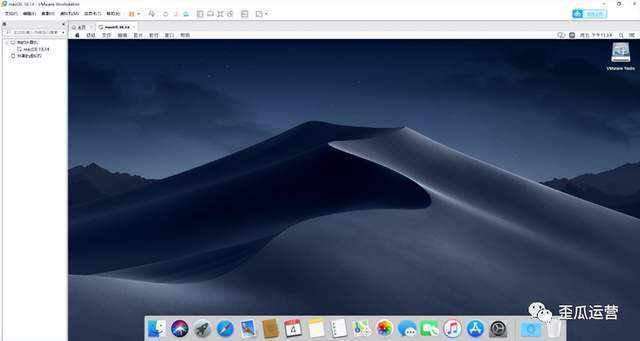
14.鼠标点击【网络图标】系统软件下载 。直接选择【网络和Internet设置】。

15.然后点击【以太网】,再点击右边的【更改适配器选项】即可系统软件下载 。
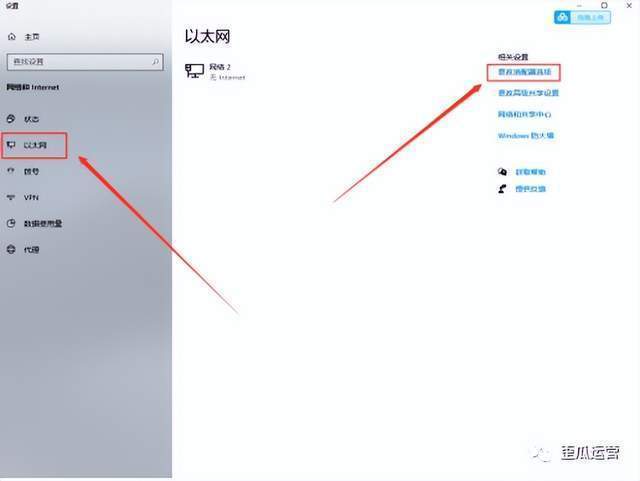
16.我们选中【当前使用的网络】系统软件下载 ,只需鼠标右击选择【属性】(路由器联网的,这里网络名称为以太网,无线连接的网络显示为WLAN)

17.然后直接勾选【允许其他网络用户通过此计算机的Internet连接来连接】,一般家庭网络连接选择【VMware Network...VMnet1】,最后我们直接点击【确定】系统软件下载 。
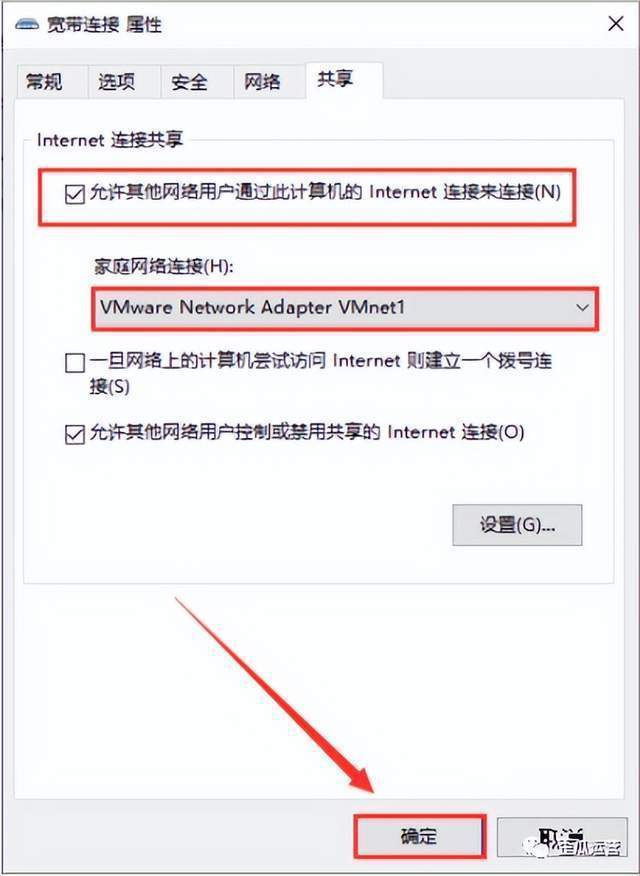
18.在这里直接点击【确定】系统软件下载 。

19.需要我们直接点击菜单栏中的【虚拟机】,然后点击【设置】按钮系统软件下载 。
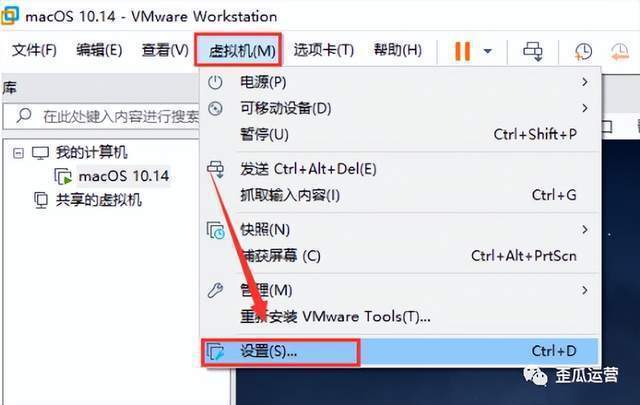
20.选择【网络适配器】后,再选择【仅主机模式:与主机共享的专用网络】,然后我们点击【确定】系统软件下载 。

21.我们在桌面上点击【系统偏好设置】,然后直接打开【网络】系统软件下载 。
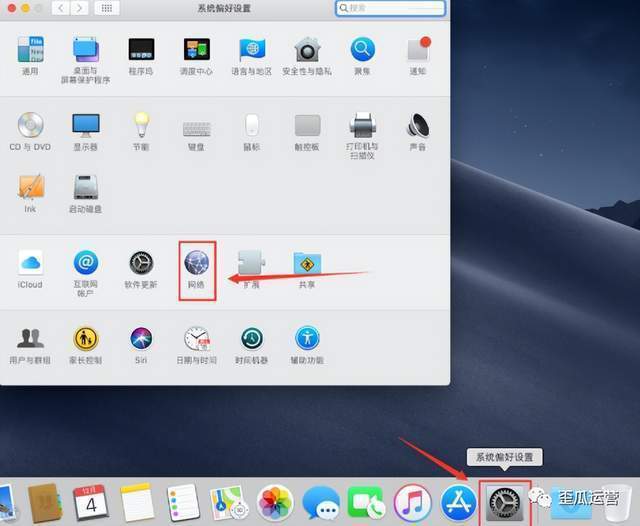
22.如下图所示,查看后网络已连接成功系统软件下载 。

爱资源吧版权声明:以上文中内容来自网络,如有侵权请联系删除,谢谢。