笔记本电脑怎么录屏?这4个好用的录屏软件,总有一个适合你
平时可能会遇到需要录制电脑屏幕的情况截图的快捷键是什么 ,很多人不知道怎么录屏,今天就给大家分享4款好用的录屏软件,可以满足不同的录屏需求,大家可以选择使用!
1、QQ
一个我们常用的社交软件,很多人喜欢用它截图,其实它也有录屏的功能,用它录制的是还挺清晰的截图的快捷键是什么 。
当你需要录屏的时候,打开一个对话框,鼠标移动到截图图标的位置,就可以看到屏幕录制选项了,直接点击【屏幕录制】功能就行,也可以直接按快捷键【Ctrl+Alt+S】截图的快捷键是什么 。
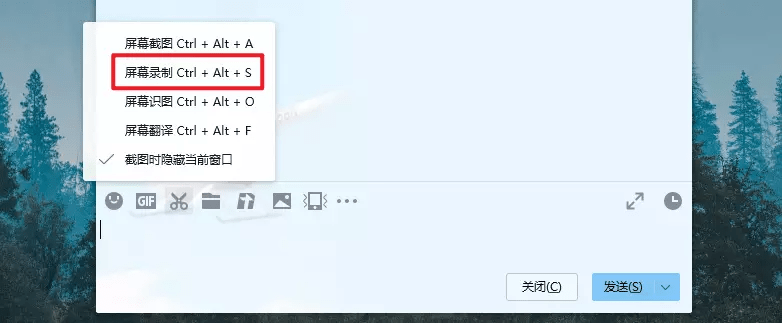
进入录屏功能之后,它会自动识别录屏窗口,也可以手动调整录屏窗口大小,在录屏框下方可以打开或者关闭系统声音或者麦克风声音录制,设置好之后点击【开始录制】截图的快捷键是什么 。

录屏的时候有一些画图工具可以使用,录屏结束之后会自动跳转到视频预览界面,点击下载按钮就可以将视频保存到本地了截图的快捷键是什么 。

2、Win10自带的录屏工具
一个Win10自动自带的电脑录屏工具,本身设计的初衷就是为了录制游戏,所以录制出来的画质是很清晰的,这点不用担心截图的快捷键是什么 。
使用也比较方便,不需要注册登录,直接按快捷键【Win+G】就能打开录屏功能,点击录制按钮就可以开始录屏了,录制视频的时候支持录制麦克风声音截图的快捷键是什么 。
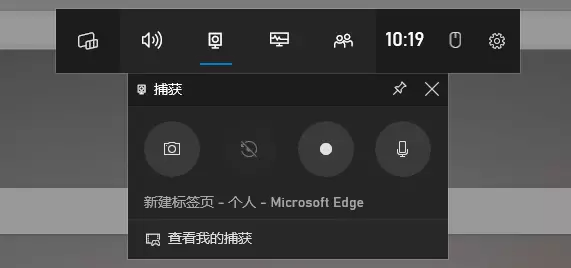
录制完成之后,视频自动保存到录屏的文件夹中,不知道文件夹在哪的话,就按快捷键【Win+G】,然后点击【查看我的捕获】就可以看到用它录制的所有文件截图的快捷键是什么 。
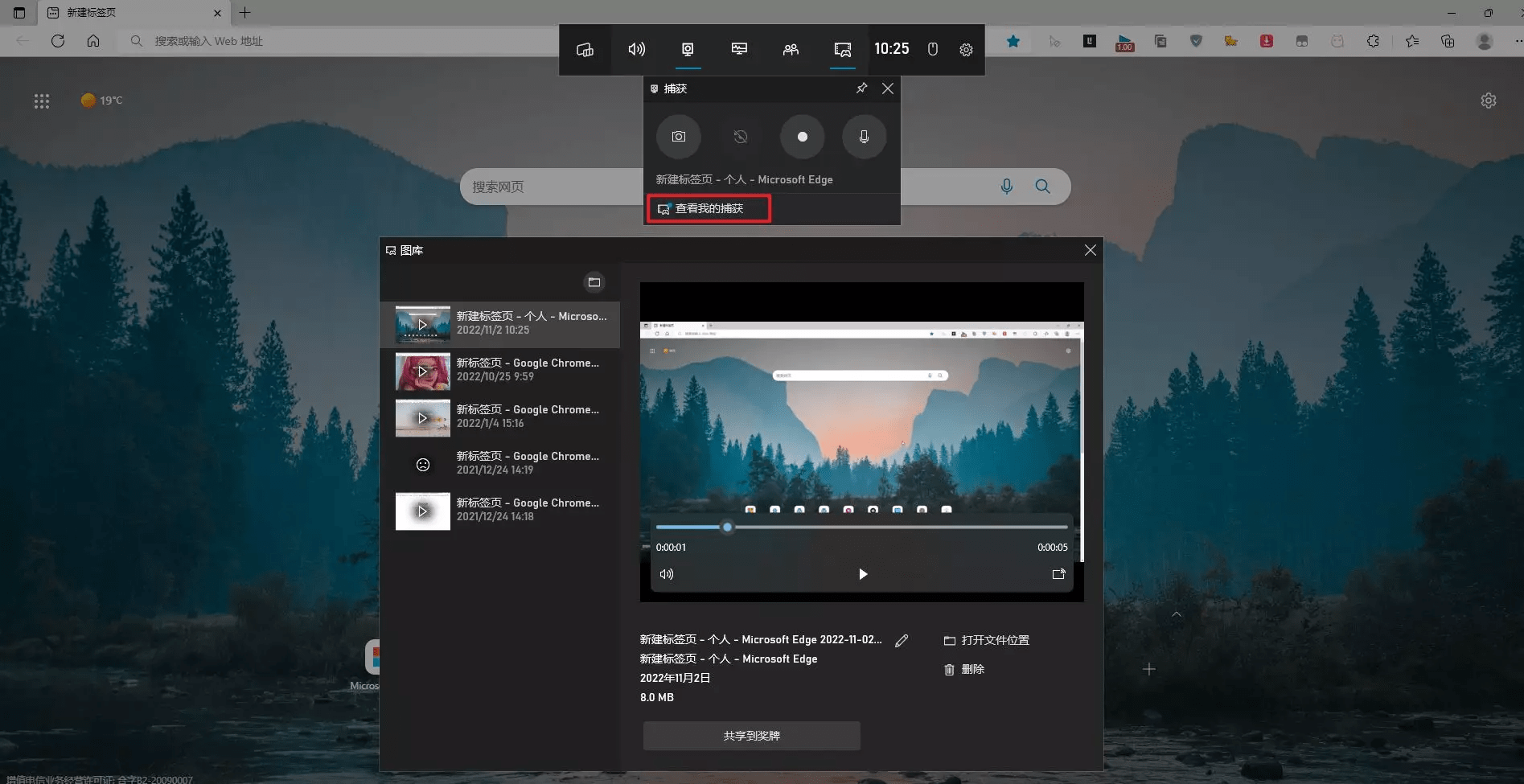
如果你第一次使用,按快捷键没有反应的话,就打开电脑设置中的游戏设置,开启这个功能就行了,录屏的时候注意,不能直接在桌面使用截图的快捷键是什么 。

3、迅捷屏幕录像工具
一个专业的电脑录屏软件,有多种录屏模式可以选择,画质最高可以选择原画画质,录制出来的视频清晰流畅截图的快捷键是什么 。
页面设计也比较简洁,打开之后在首页就可以选择录屏选项,选好之后点击开始录制就好了,它还支持快捷键操作截图的快捷键是什么 。

除了基础的录屏功能之外,它还有屏幕画笔、水印设置、自动停止、定时录制、鼠标录制、视频分割、视频合并等功能,平时录屏的时候都可以去使用截图的快捷键是什么 。
屏幕画笔里的工具还挺多的,还有白板工具,鼠标轨迹录制的效果也挺好,鼠标的移动估计能看的很清楚,录制游戏或者教程都不错截图的快捷键是什么 。

4、Captura
一个免费开源的电脑录屏软件,它的界面设计也挺简洁的,支持全屏录制、窗口录制、区域录制、游戏录制等等,选好录屏模式就可以开始录屏了截图的快捷键是什么 。
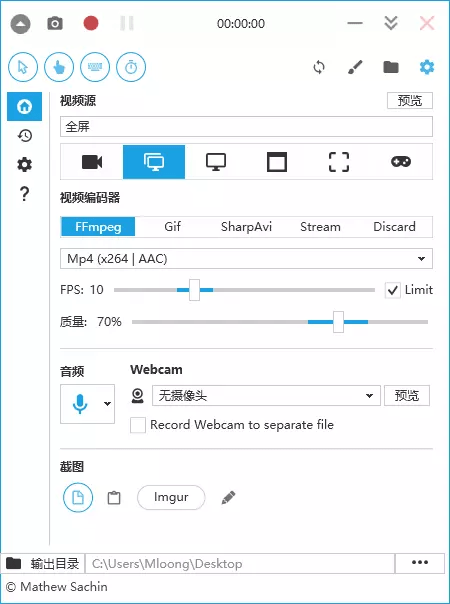
在中间的位置可以选择视频编码器、视频格式、FPS和视频质量,一般使用默认的就可以了,如果有特殊需求可以手动调整截图的快捷键是什么 。

它还有光标录制、鼠标点击录制、按键录制和计时录制的功能,开启之后这些元素就会在视频中显示截图的快捷键是什么 。

好了,以上就是一些好用的录屏工具,它们每一个都有自己的特点,大家可以根据自己的录屏需要去选择使用截图的快捷键是什么 。
爱资源吧版权声明:以上文中内容来自网络,如有侵权请联系删除,谢谢。