CAD如何绘制“苹果”图标?
使用CAD画图软件绘制一个简单的“苹果”图标,图中给出的数据很多,但是我们应该思考从什么地方入手,能够更加快捷地绘制图形如何隐藏图标 。整个图形相对来说右上角的数据最多,我们可以从这里开始绘制。
目标图形

绘图步骤
1.首先我们绘制他的辅助线框架,根据图中数据,我们先绘制一个十字辅助线,然后将横向辅助线向两侧偏移60的距离如何隐藏图标 。
偏移60
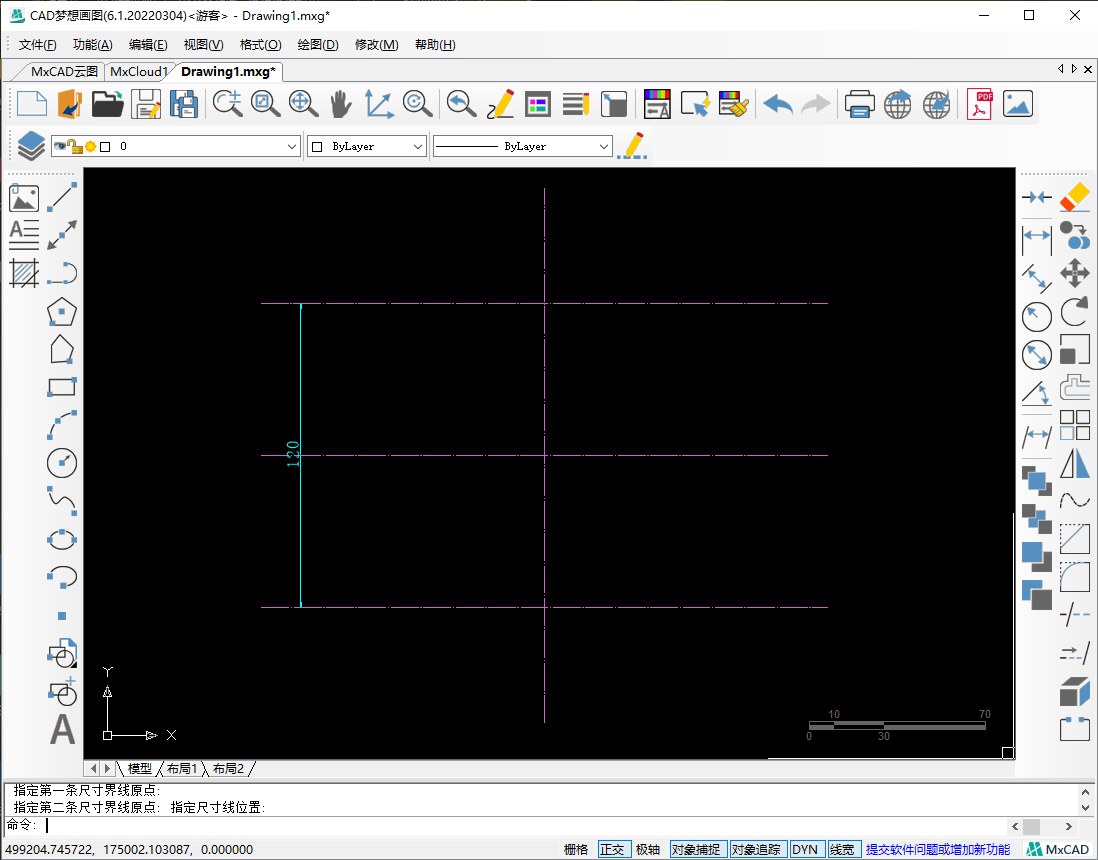
2.然后我们就可以从右上角数据入手,我们先来绘制这一个图标的“叶子”如何隐藏图标 。将上方的横向辅助线向下偏移16的距离,再将纵向辅助线向右侧偏移27的距离。两条线段的交点就是这一个“叶子”圆弧的圆心,然后我们在这个交点绘制一个半径为27的圆形。
偏移16和27

半径为27的圆形

3.接着我们需要以圆心处的横向线段与纵向辅助线的交点为基点,将这条横向线段向逆时针方形旋转50度如何隐藏图标 。以这条线段分割线段,将右下方的圆弧修剪。得到“叶子”的一半,然后使用镜像命令,将圆弧镜像与这条分割线段的右下方。
旋转50度

修剪并镜像圆弧
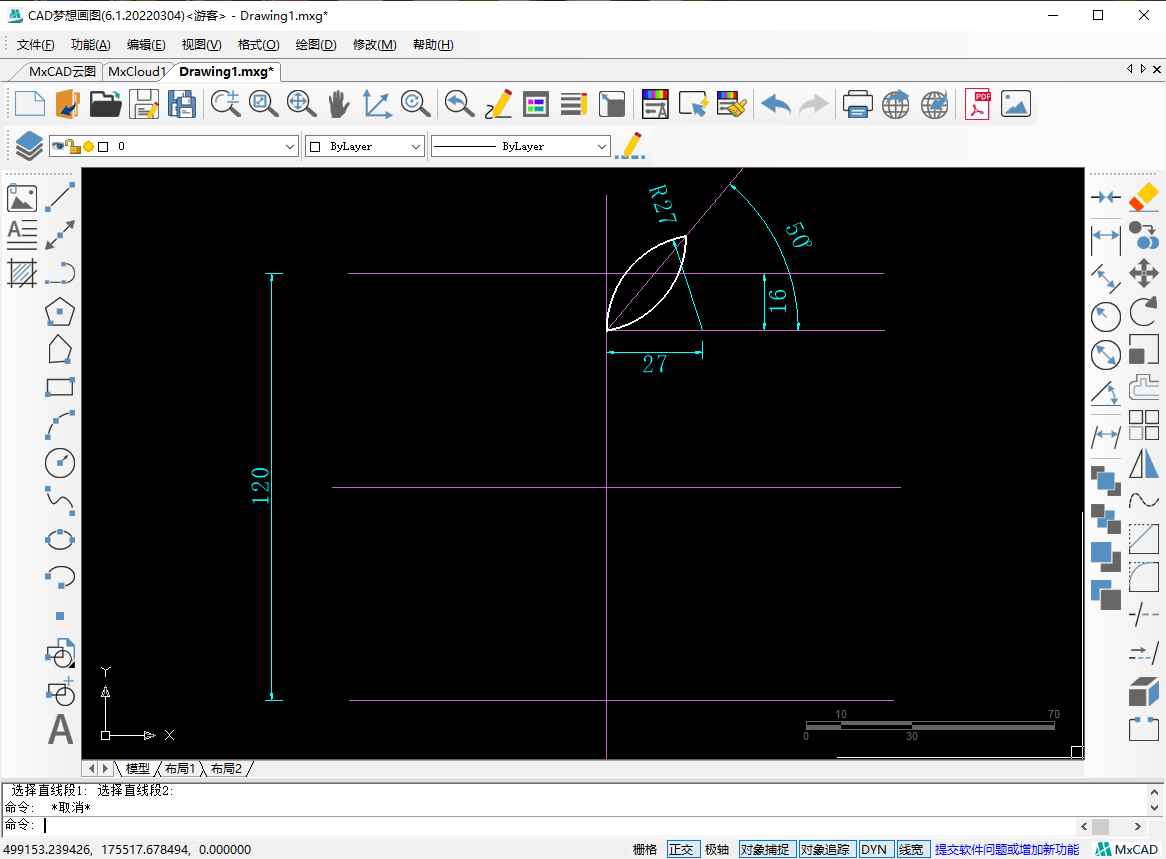
4.删除刚刚绘制“叶子”的辅助线段,我们接着来绘制这个“苹果”的缺口,将上方横向辅助线向下偏移45的距离,再将纵向辅助线向右偏移50 的距离如何隐藏图标 。在两条线段的交点处绘制一个半径为24的圆形。
半径为24的圆形
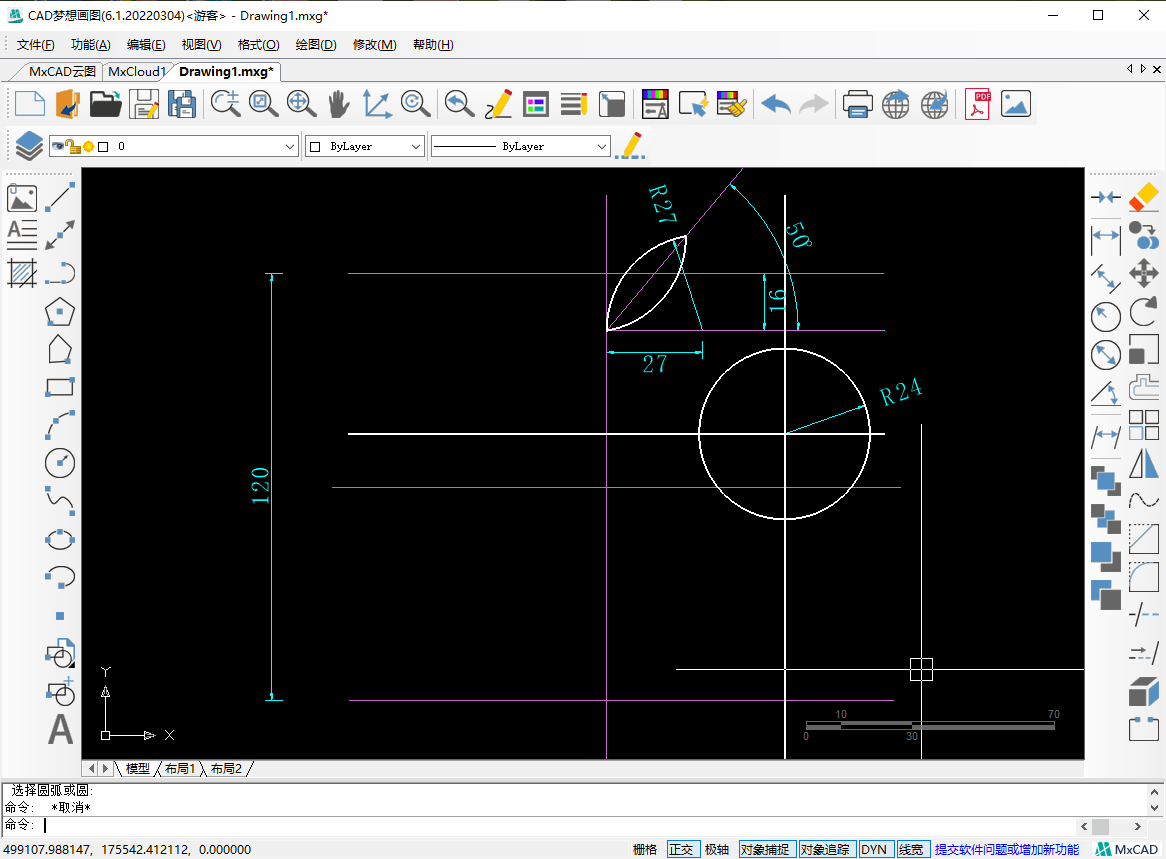
5.删除刚刚绘制的辅助线,再将下方的横向辅助线向上偏移64的距离,纵向辅助线向右偏移13的距离如何隐藏图标 。在交点处绘制一个半径为60的圆形,
半径为60的圆形
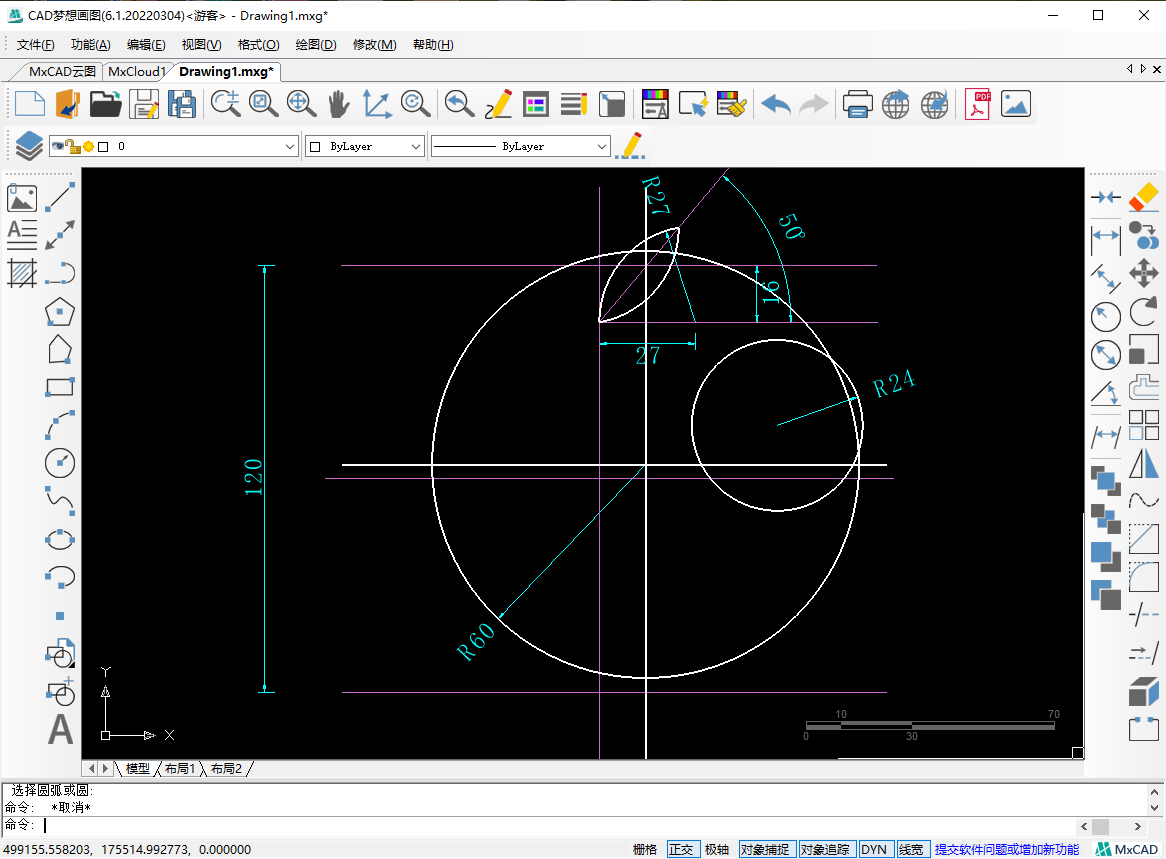
6.同样删除偏移的辅助线段,然后我们开始绘制上方半径为24的圆弧如何隐藏图标 。在上方第一个辅助线交点处绘制一个半径为24的圆形,圆形与半径为60的圆形相交,使用修剪命令,修剪圆弧。
半径24圆形

修剪圆弧

7.然后我们使用倒圆角命令,在这两个圆形的左侧倒圆角,圆角半径为24如何隐藏图标 。
圆角半径24

8.接着使用在下方第一个辅助线交点处绘制一个半径为22的圆,使用同样的方法,修剪圆形然后使用倒圆角命令,倒圆角的半径设置为15如何隐藏图标 。
半径为22的圆

圆角半径15
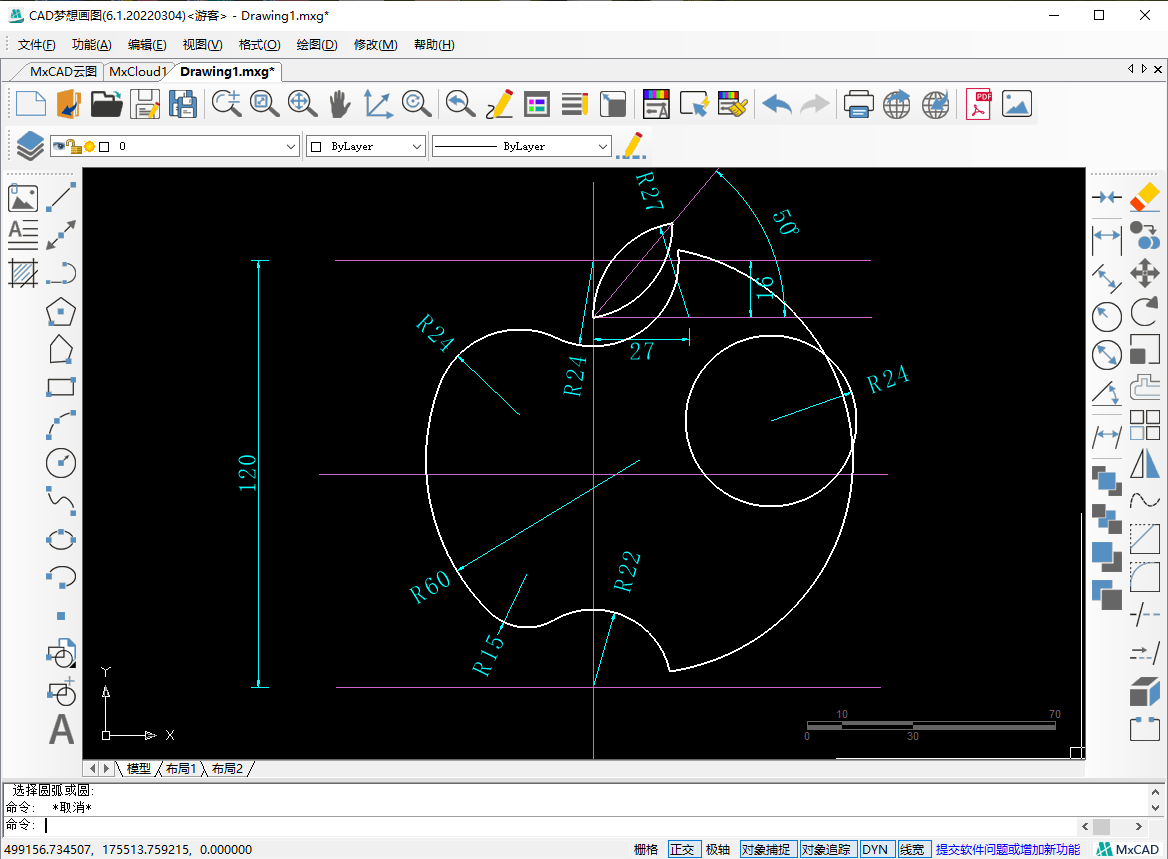
10.这样我们“苹果”的左侧绘制完成,我们再来使用镜像命令将左侧图形镜像到纵向辅助线的右侧如何隐藏图标 。
镜像右侧
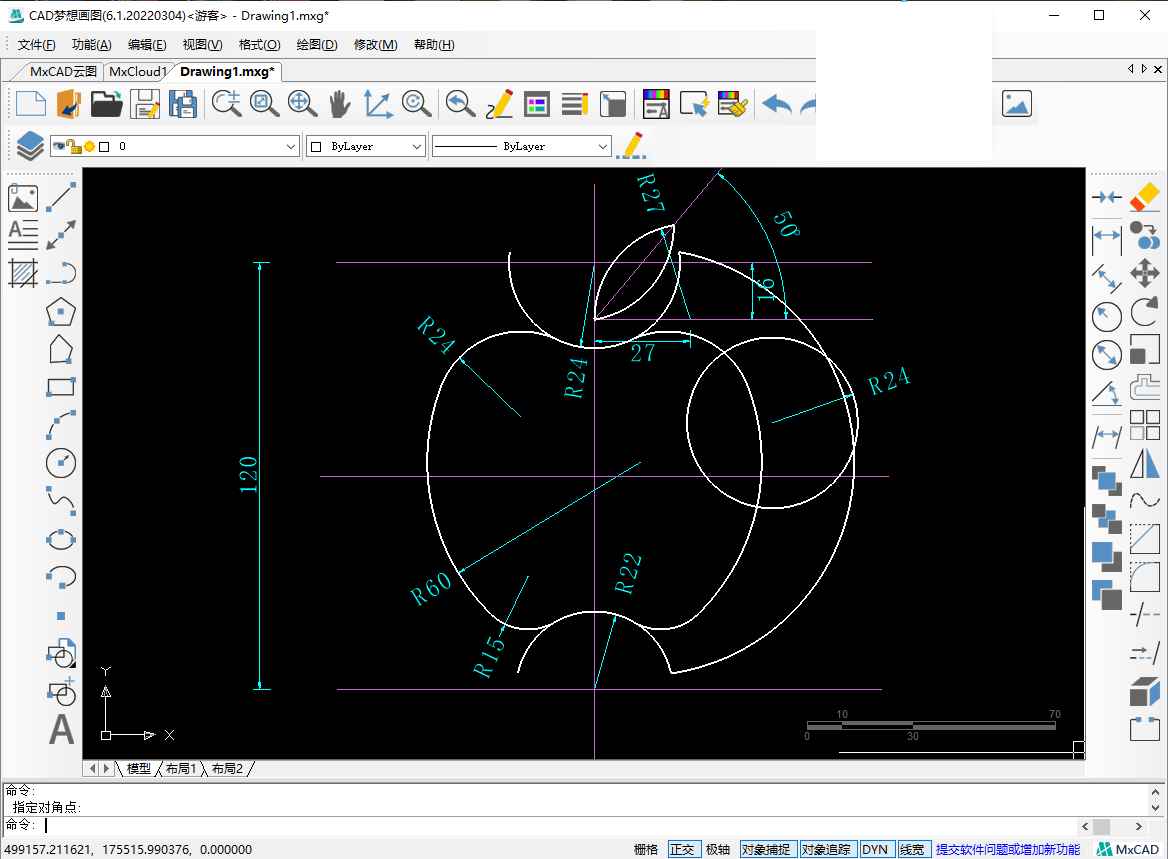
11.接下来就可以修剪图形如何隐藏图标 ,修剪效果如下:

爱资源吧版权声明:以上文中内容来自网络,如有侵权请联系删除,谢谢。