ppt背景图片怎么设置?6步教你快速搞定!
在制作 ppt的过程中,需要将一些内容进行设置,来保证整体美观,也就是将背景图片设置好ppt背景图片设置 。背景图片设置的好,可以很好地体现页面上的内容,提高页面上的内容展示效果。所以大家在制作 ppt时,需要将一些背景图片进行设置。那么,ppt背景图片怎么设置?下面就为大家介绍一下 ppt中制作背景图片如何操作?
操作环境:
演示机型:Dell optiplex 7050
系统版本:Windows 10

步骤一:点击页面空白处
打开你要设置的PPT文档,鼠标右键点击页面的任意空白处,单击【设置背景格式】;或者单击【设计】选项,在右侧的【背景样式】中选择【设置背景格式】,也可以解决如何设置ppt背景的问题ppt背景图片设置 。
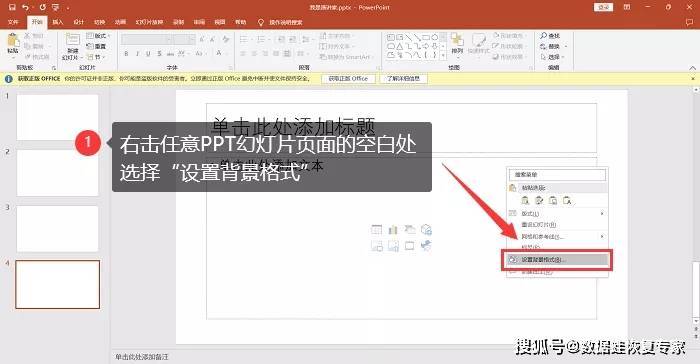
步骤二:选择填充模式
在弹出的页面窗口里,有四种填充模式可供选择:【纯色填充】、【渐变填充】、【图片或纹理填充】、【图案填充】ppt背景图片设置 。在PPT幻灯片中,不仅可以插入你喜欢的图片背景,还可以将PPT背景设置为纯色或渐变色。

步骤三:选择图片来源
想要插入自己的图片,就选择【图片或纹理填充】ppt背景图片设置 。在图片源有两个选项:【插入】、【剪贴板】。【插入】是选择来自电脑保存的背景图片。有些PPT还会有【剪切画】选项,这个需要联网,才能搜索来自“office.com”提供的背景图片。
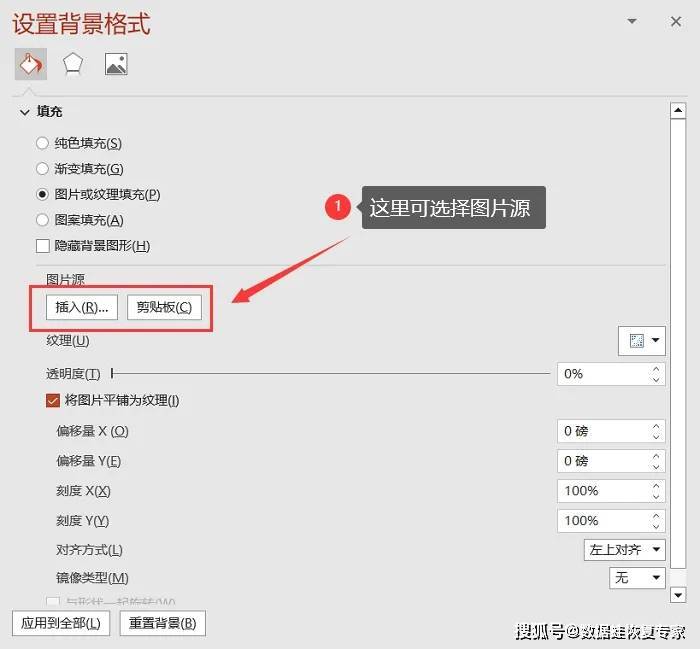
步骤四:选择背景图片
不知要设置什么背景图片,可以单击图片源【插入】,在打开的图片窗口选择ppt背景图片设置 。选择后按【插入】就可以插入电脑里面保存的背景图片。
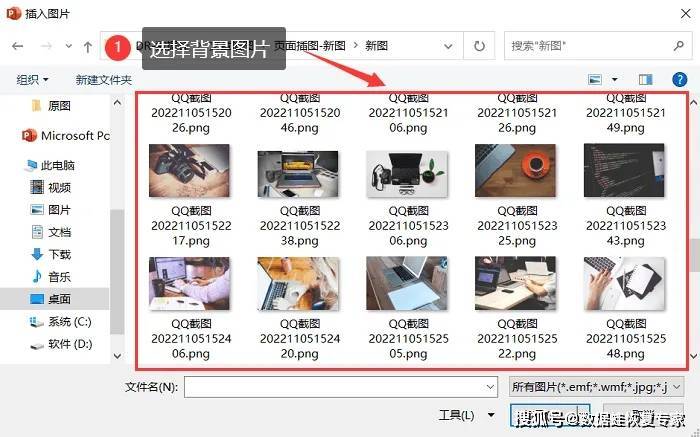
步骤五:调整不透明度
图片插入后,如果觉得突兀,可以调整图片的不透明度,具体数值,可根据实际情况来调整ppt背景图片设置 。
然后返回【设置背景格式】窗口ppt背景图片设置 。上一步是插入此幻灯片的PPT背景图片,如果要将相同的PPT背景图片应用于所有幻灯片,请单击【设置背景格式】窗口右下角的【应用全部】。

步骤六:设置背景格式
【设置背景格式】里面有三种美化修改PPT背景图片的效果:【艺术效果】、【图片校正】、【图片颜色】ppt背景图片设置 。【艺术效果】可以实现线条图、影印、蜡笔平滑等效果。
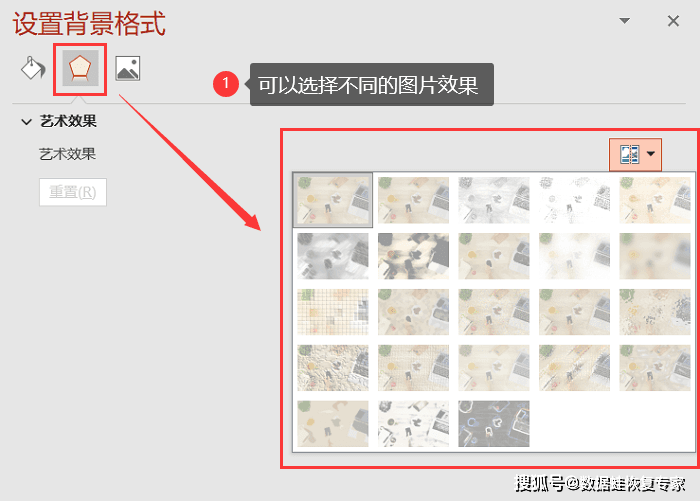
【图片校正】实现图片的清晰度、亮度、对比度等效果(根据个人需要来调整)ppt背景图片设置 。【图片颜色】可以颜色的饱和度、色调、重新着色。

在我们的 ppt中,其实背景图片是非常重要的设计元素之一ppt背景图片设置 。如果我们将背景图片设置为与 ppt无关的背景,那么,在我们进行各种页面的设计时,就会出现一系列的问题。ppt背景图片怎么设置?ppt背景图片设置,掌握以上6个简单步骤,就能快速get到!
往期推荐:
兼容模式怎么设置ppt背景图片设置 ?5个常用浏览器的设置方法
如何找回删除的文件?数据恢复ppt背景图片设置 ,看这几个方法
爱资源吧版权声明:以上文中内容来自网络,如有侵权请联系删除,谢谢。