制作win11系统启动盘(win11安装盘制作)
如何制作系统U盘?如何启动系统U盘?如何安装win10原版系统?
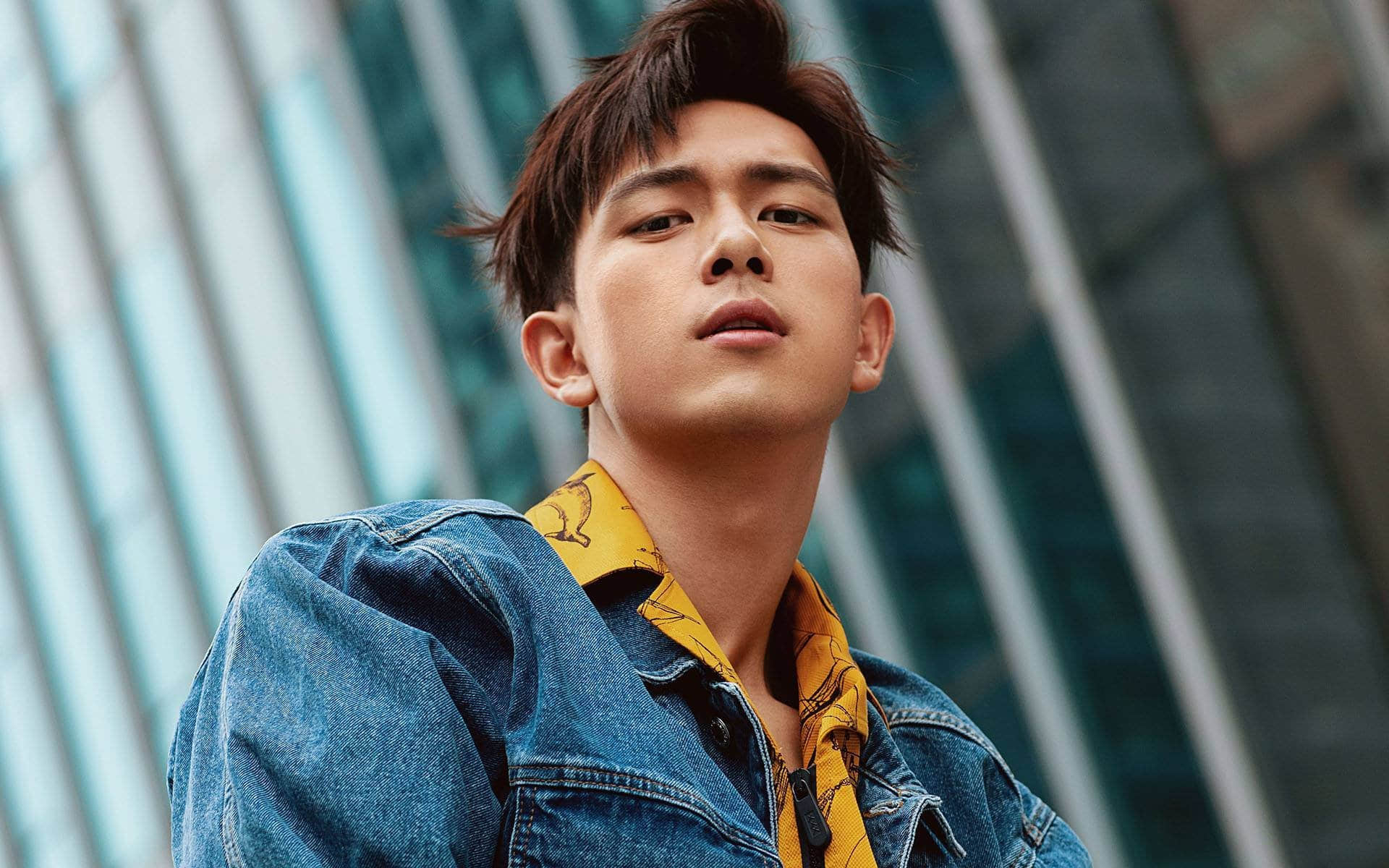
这3个问题,小迷都写过详细的图文教程的,截图很多,基本都是一步一步的过程。
现在再详细说一下基本的流程吧。
一、制作系统U盘
系统U盘,当然是指启动U盘。
小迷推荐使用微PE系统,制作启动U盘,原因是微PE系统,体积小、纯净无捆绑软件。
具体方法如下:
1、从官网下载微PE系统,不需要安装,直接打开,选择“安装到U盘”:
2、界面变换到下图,“待写入U盘”选择好U盘之后,就可以立即安装进U盘了:
怎么样,超级简单吧,启动U盘就是这么容易的安装好了。
对了,PE系统很多,有纯净无捆绑的,也有捆绑大量软件的,小迷整理了一下,大概情况是这样的:
二、启动系统U盘
制作好了启动U盘之后,将U盘插入需要重做系统的电脑,然后启动电脑,如果电脑是开启状态,就重启一下。
1、开机狂按F12,如果是古董电脑,还需要进入BIOS设置从U盘启动:
2、然后等待一会,就会自动进入PE系统界面了:
是不是还是很简单,其实做系统,并没有想象中那么难的。
三、装win10原版系统
要装win10原版系统,就必须先下载系统。
度娘搜到的系统,很多都是二次修改过的,很多包含大量捆绑软件,甚至有的还有木马。
当然,也有少量的精品ghost系统,但是你未必就能运气好碰到啊。
要说win10原版系统,还是有个好地方下载的,度娘搜“我告诉你”,第一个就是,长得是这个样子:
这个嘛,支持迅雷下载,所以速度还是极快的。
下载完之后,拷贝到启动U盘里面,接着刚才的第二步,进入PE系统,下面还是分步骤说吧。
1、进入pe系统桌面,首先格式化C盘,打开桌面的分区工具DiskGenius:
这里需要特别说明的一点是,如果你的分区比较多,其他盘有资料,那么你只需要格式化C盘,因为做系统,是只给C盘做,这样其他盘的资料就还在的。
2、把U盘里下载的系统包拷贝到除C盘之外的其他盘,虽然从U盘也可以直接做,但是速度比本地盘,会慢很多,然后打开微pe系统桌面的windows安装器:
这里第一个红色框里,选择刚才拷贝的win10系统包;
第二个红框选择C盘盘符,如果单独分区分了MBR分区,那就选择相应的分区盘符,如果选错了,后面的绿色点点,会变成红色,选对了,就是绿色的;
第三个红框,选择C盘,也就是win10系统的所有文件,会复制到这个盘符里,其实也就是你平时看到的C盘里面的文件;
选择完了,就点击开始安装,电脑会重启2次,然后进入win10系统的桌面,这个过程里,会点很多次下一步,或者同意,还有个填写用户名和密码的界面,不过都没有难点。
总结:
如果是偶尔做一次系统,推荐微pe,没有任何难度,易上手,如果是重度用户,推荐U盘魔术师,功能非常强大。
win10或者其他系统,强烈推荐微软官方原版系统,不要轻易使用ghost系统,除非是确认过的精品ghost。
爱资源吧版权声明:以上文中内容来自网络,如有侵权请联系删除,谢谢。