惠普笔记本重装系统按哪个键
在之前我们使用u盘重装系统时,需要在bios设置u盘启动才能正常进入,而如今大部分的电脑都支持快捷键直接选择u盘启动,很多用户都不清楚惠普笔记本重装系统按哪个键,下面,小编就把惠普笔记本重装系统按什么键的步骤教程分享给大家惠普笔记本重装 。
工具/原料
系统版本:Windows7
品牌类型:惠普
惠普笔记本重装系统:
1.将准备好的u盘插入电脑,重启电脑按下f10,进入bios设置惠普笔记本重装 。
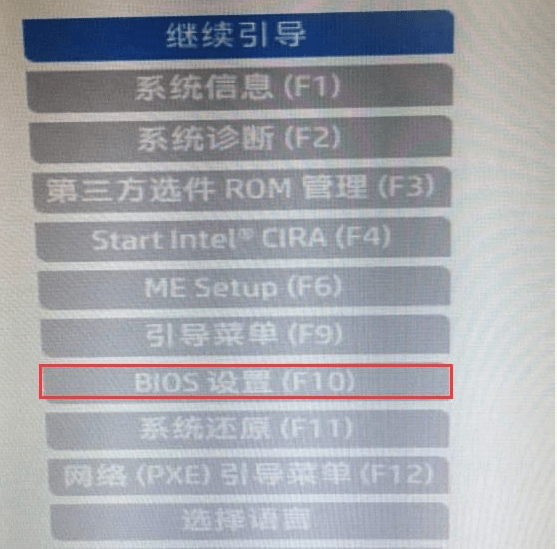
2.进入后点击【先进】,【安全引导配置】惠普笔记本重装 。

3.回车后,将配置传统支持和安全引导设置电脑“启用传统支持和禁用安全引导”以及去掉“启用MS UEFI CA密钥”前面的勾,然后按F10保存更改惠普笔记本重装 。
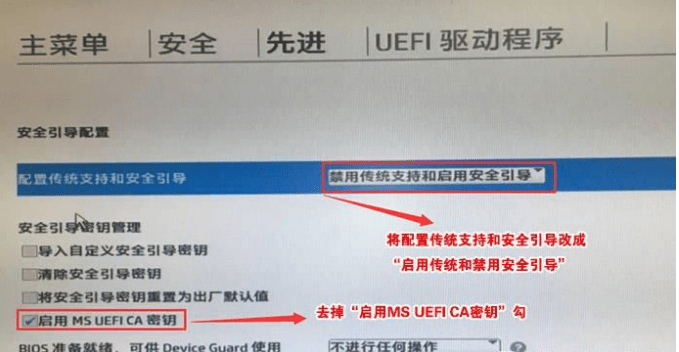
4.F10保存重启后再次开机按ESC,然后选择F10进入BIOS设置,将进入刚设置的地方,勾选“清除安全引导密钥”,然后再次F10保存惠普笔记本重装 。
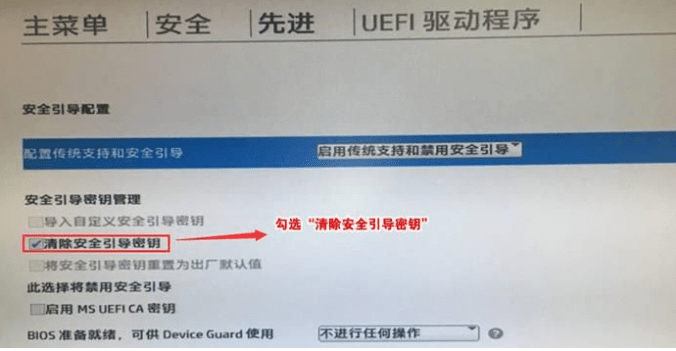
5.再进入先进里的【启动选项】惠普笔记本重装 。
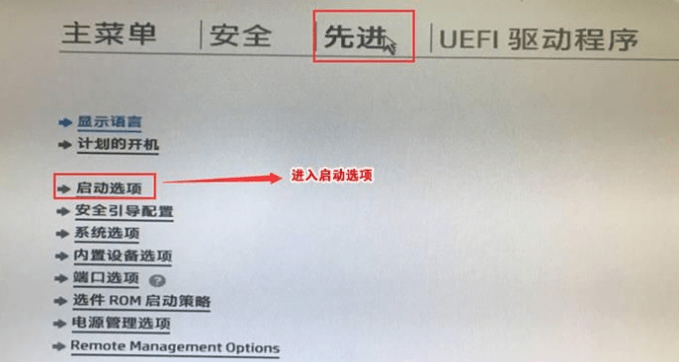
6.去掉UEFI引导顺序的勾惠普笔记本重装 。让机器默认为传统启动,这样方便安装WIN。
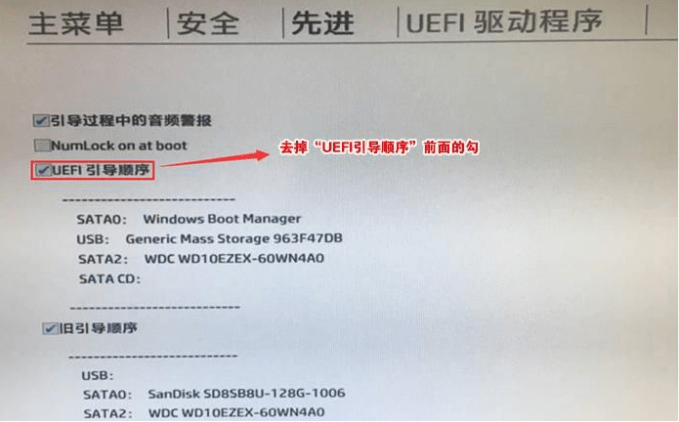
7.插入制作好的U盘启动盘,重启按ESC再按F9调出启动管理对话框,选择USB HDD识别到U盘启动进入PE,回车惠普笔记本重装 。
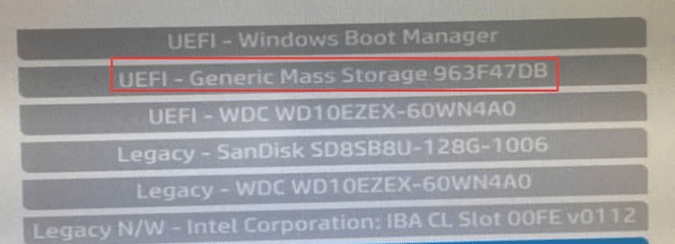
爱资源吧版权声明:以上文中内容来自网络,如有侵权请联系删除,谢谢。