电脑文件夹加密怎么设置?文件夹加密方法介绍
电脑中的那些重要文件夹,都需要我们进行合理的保护,而最简单有效的方法就是进行文件夹加密怎么样加密文件夹 。那么我们该怎么加密电脑中的文件夹呢?
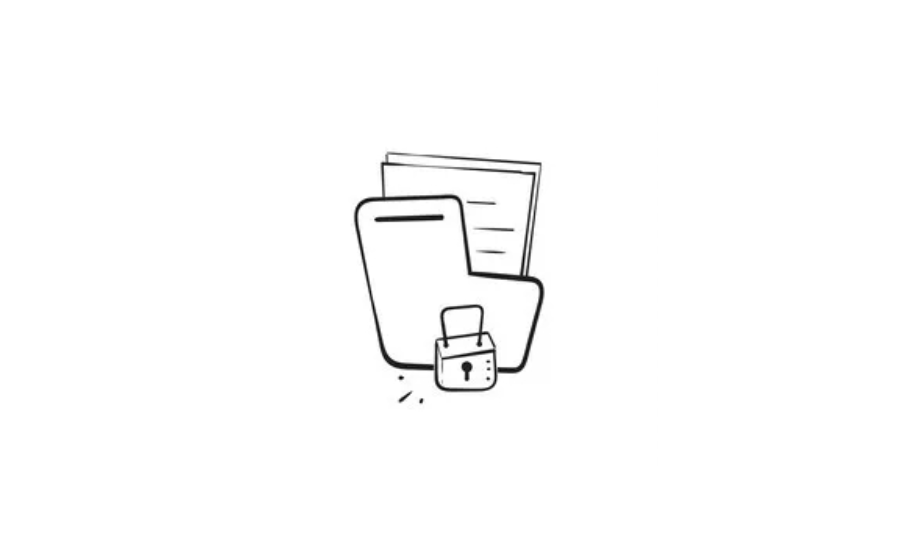
方法一:Windows EFS加密
EFS加密是Windows自带的加密方法,被加密的文件夹将会只允许该用户登录访问,其他用户无法正常访问怎么样加密文件夹 。但并未对文件夹设置密码,这也就意味着其他人使用该用户账号密码登录也可以正常访问该文件夹。
操作方法:
1、在文件夹上单击鼠标右键,选择“属性”怎么样加密文件夹 。

2、在属性的常规窗口中点击“高级”,在弹窗中勾选“加密内容以保护数据”,点击“确定”怎么样加密文件夹 。

3、重新回到属性窗口中,点击“确定”,在弹窗中选择加密的范围,点击“确定”即可怎么样加密文件夹 。

4、加密之后的文件夹会在右上角出现一个黄色的小锁标志,这样,该电脑的其他登录用户,就将无法使用正常使用该文件夹怎么样加密文件夹 。

方法二:文件夹加密超级大师
文件夹加密超级大师是一款专业的电脑数据加密软件,可以为电脑中的文件或文件夹进行加密,操作简单,加密强度高怎么样加密文件夹 。
操作方法:
1、打开文件夹加密超级大师,点击“文件夹加密”,选择需要加密的文件夹,点击“确定”怎么样加密文件夹 。
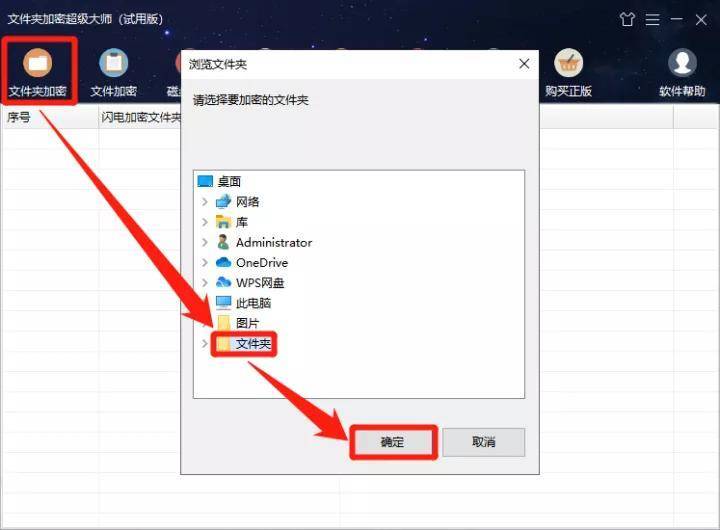
或者在需要加密的文件夹上单击鼠标右键,选择“加密”怎么样加密文件夹 。
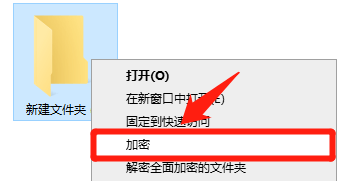
2、在弹窗中设置文件夹加密密码,并选择加密类型,最后点击“加密”即可怎么样加密文件夹 。
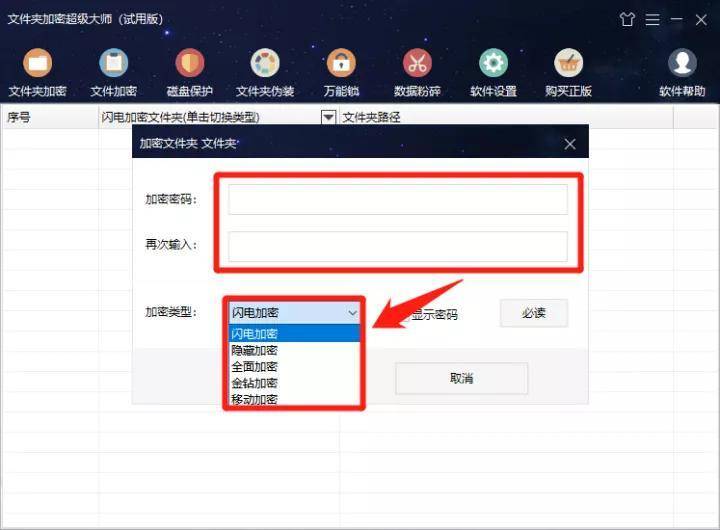
文件夹加密超级大师官方免费下载试用
以上就是两种常用的文件夹加密方法,大家可以根据自己的需要进行选择,不过要提醒大家的是,要谨慎使用Windows EFS加密,如果操作不当,则很可能导致数据丢失怎么样加密文件夹 。
爱资源吧版权声明:以上文中内容来自网络,如有侵权请联系删除,谢谢。