手把手教你创建群晖nas「共享文件夹」,从此告别 U 盘和低效传输!
现如今怎么样加密文件夹 ,线上办公已经成为形势所趋,如何高效协作也成了职场人共同追求的目标📁
为了便于线上的文件管理与分发,我们可以在群晖nas上创建共享文件夹怎么样加密文件夹 。将成员邀请到共享文件夹内,各成员可上传文件到在线文件夹中,同时自定义权限,让线上分享更加安全。

那么群晖nas应该如何创建共享文件夹呢怎么样加密文件夹 ?下面就和小编一起来看看应该怎么操作吧~
创建共享文件夹的方法
1、创建共享文件夹可以从file station 创建,也可以进入控制面板里面的共享文件夹怎么样加密文件夹 。

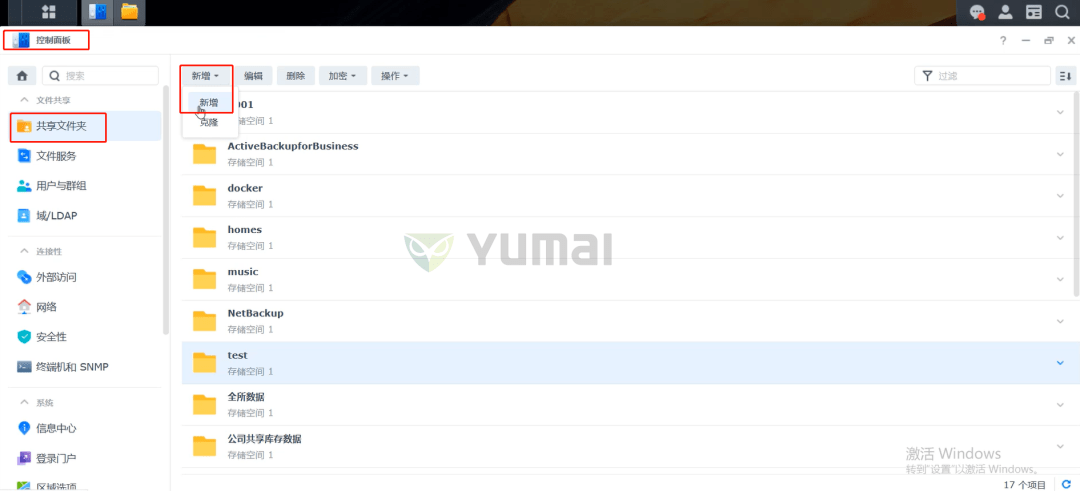
2、点击新增创建,进行设置基本信息,名称自定义,启用回收站并勾选只允许管理员访问怎么样加密文件夹 。启用后当发生误删文件时,可以通过管理员账号从回收站恢复数据。

3、点击下一步,可以进行加密此共享文件夹怎么样加密文件夹 。一般不建议加密,文件夹加密后,性能将会降低,并且一旦密码忘记,文件将无法访问。

4、点击下一步配置高级设置,启用数据总和检查码可以实现高级数据完整性怎么样加密文件夹 。
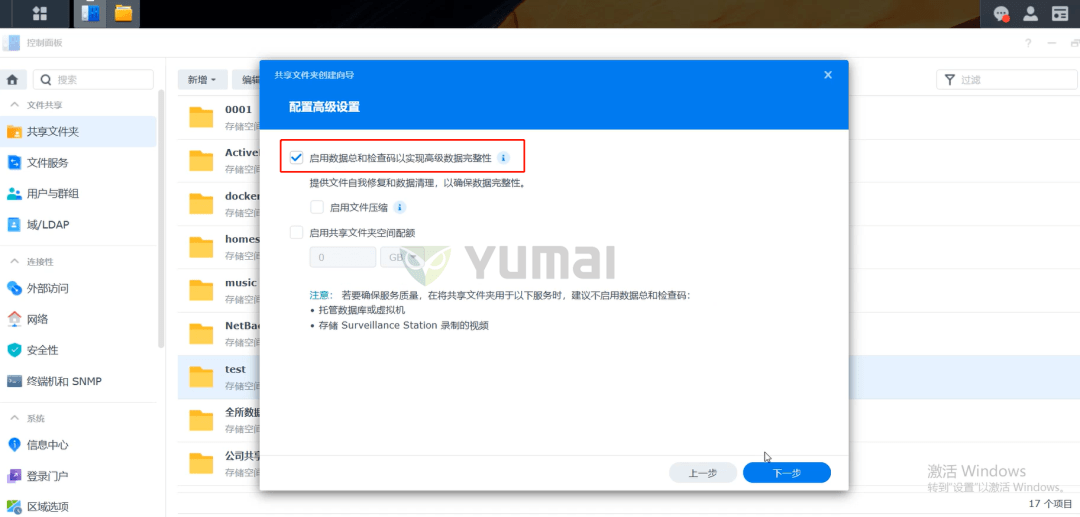
5、点击下一步确认设置后,进行配置用户权限,可以根据用户需求进行配置,设置好后点击应用进行创建怎么样加密文件夹 。
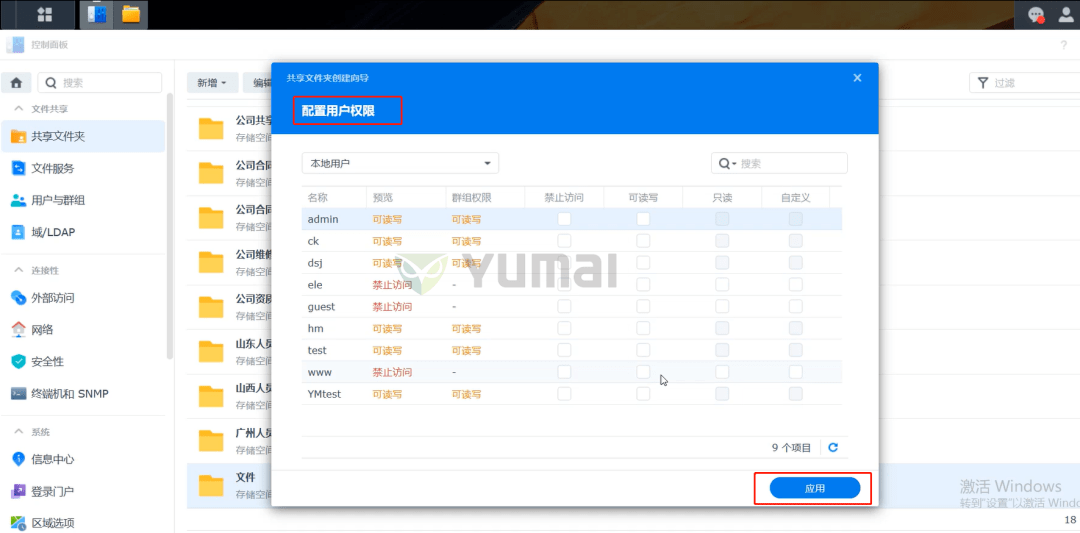
6、点击操作,选择创建文件夹回收站清空计划,任务名称自定义怎么样加密文件夹 。

7、点击计划选择在以下日期运行,可以根据文件的重要性进行选择怎么样加密文件夹 。

8、点击任务设置怎么样加密文件夹 ,选择清空以下共享文件夹的回收站,保留策略根据需求进行选择,设置完成后,点击确定,这样就创建好啦!
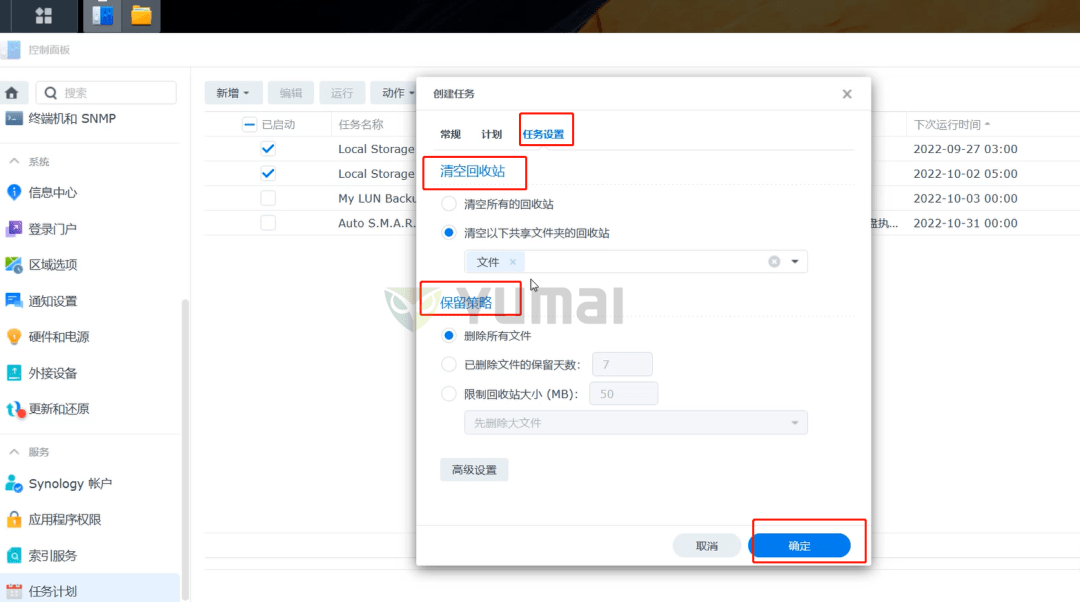
爱资源吧版权声明:以上文中内容来自网络,如有侵权请联系删除,谢谢。