Word教程:自动编号好用到爆,但这 2 个常见难题,总是困扰着不少人!
使用自动编号编排文档后,相信有许多小伙伴对Word中编号与正文之间过大的间隔距离恼火不已,不要上火,今天我将为大家一一分解制表位怎么用 。
01
为什么间隔距离这么大制表位怎么用 ?
这是因为:使用编号时,系统默认会在编号和正文之间插入一个灰色小箭头(即制表符)将两者隔开,如图所示制表位怎么用 。
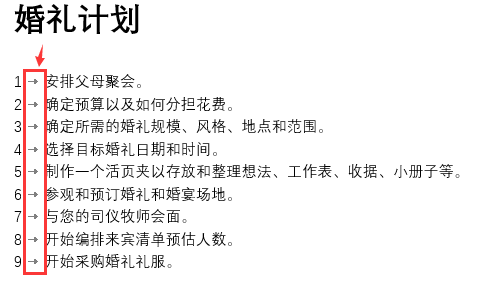
明白了原因,怎么解决才是大家关心的问题制表位怎么用 。话不多说,且往下看:
绝招一:首先选定要改变间距的编号列表,打开标尺,按住【Alt】键向左拖动标尺上的制表位,即可缩小编号和正文间的距离;反之,向右拖则增大间距制表位怎么用 。

绝招二:将光标放在要调整的编号与文本间,单击鼠标右键,选择“调整列表缩进”命令制表位怎么用 。
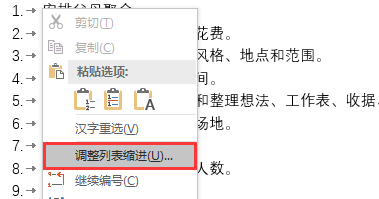
打开“调整列表缩进量”对话框,在“制作符”列表框中选择“空格”或“不特别标注”任一选项,单击“确定”按钮,即可缩小编号和正文间的距离制表位怎么用 。
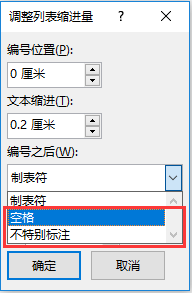
注:选择“空格”,表示将制作符替换为空格,编号后就会与文本之间添加一个空格的距离;选择“不特别标注”,表示删除制表符,编号与文本之间即没有间隔距离制表位怎么用 。
效果如图:

02
编号排序
有小伙伴还问到这样一个问题:“自动编号时制表位怎么用 ,复制格式后编号数字始终是连续的,有么有?
可我想在第二章节重新排序号、更新编号的起始数值呀制表位怎么用 ?”
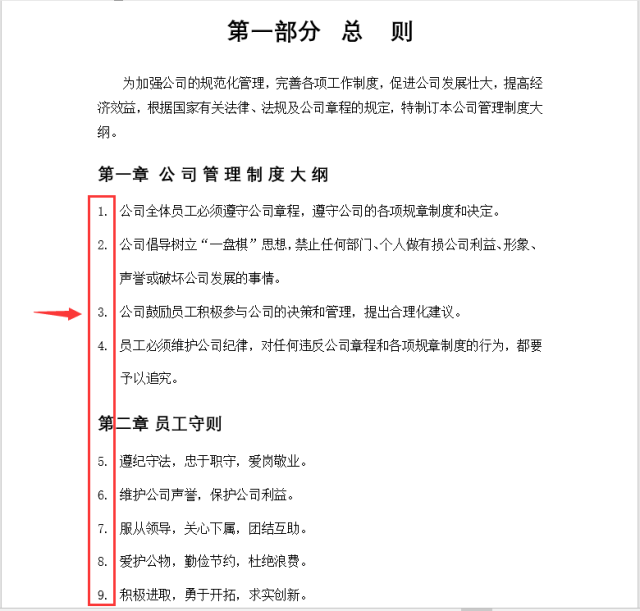
这个问题问得非常棒,许多朋友肯定也遇到过这个难题制表位怎么用 。那么这个时候,你是怎么做的?
一些写论文或者做方案的朋友,为了避免这种情况,会手动进行编号制表位怎么用 。毕竟,文档全手打这种事情,也不是没有人做过的。一步错步步错,你有没有想过,一篇论文或方案,少则几十页,多则上百页,手动编号,手都快费了吧!若是后期对内容进行修改了,那之前的一切劳动不仅付之东流,还得重新手动一个个修改编号序号。
唉制表位怎么用 !想想都替他觉得累呀!!!
不过,今天以后我们再碰到这个问题,就简单了,一步搞定制表位怎么用 。
方法:只需在要重新开始编号的内容上单击鼠标右键,在弹出的快捷菜单中选择 “重新开始于1”即可完成制表位怎么用 。


提示:如果选择菜单中的 “设置编号值”命令,可任意 指定开始的编号值制表位怎么用 。


对全文标题进行统一编号格式设置后制表位怎么用 ,更新或修改文中内容,你会发现编号顺序井然有序,不用再手编了!
想学更多Word实用技巧
《Word长文档高效排版实战》视频课
让你即学即用制表位怎么用 ,升职加薪快人一步
视频+素材+辅导答疑
限时特价
18元
长按下方二维码购买
如有问题
你若喜欢制表位怎么用 , 别忘了点个在 看哦
爱资源吧版权声明:以上文中内容来自网络,如有侵权请联系删除,谢谢。